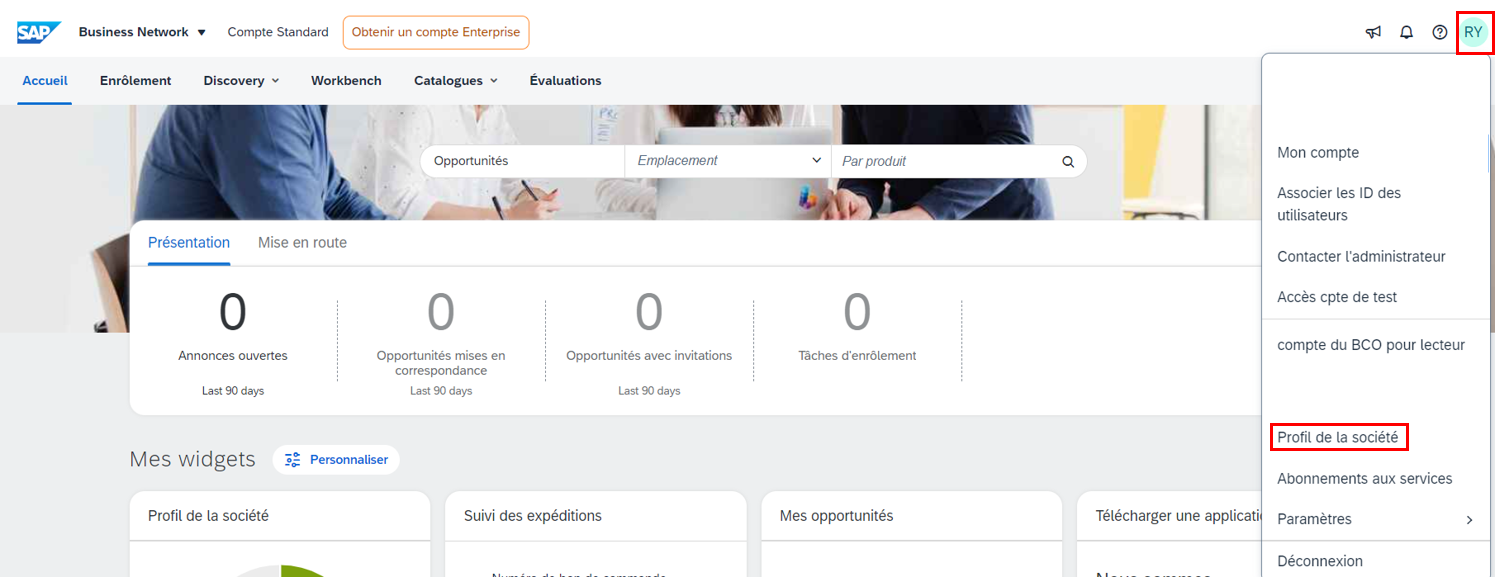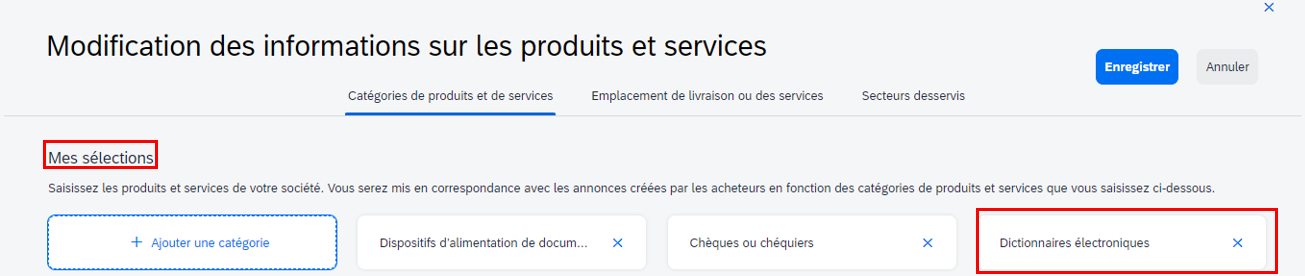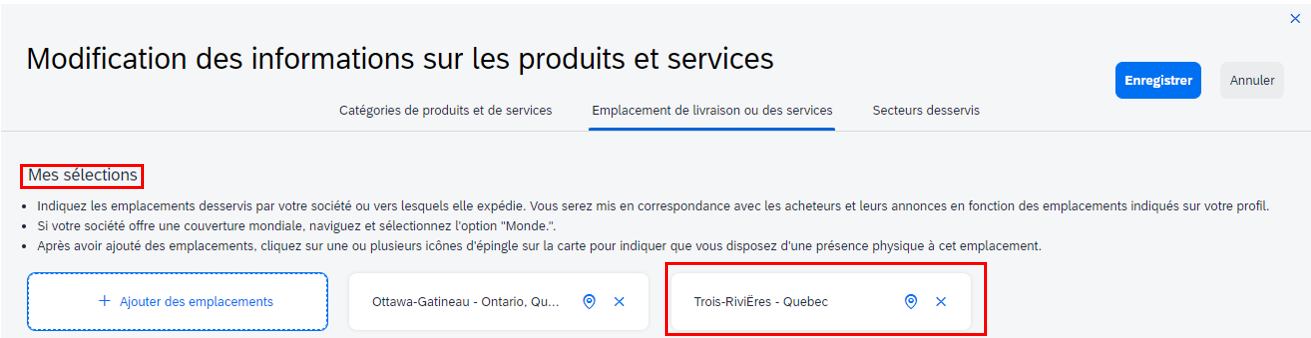S’inscrire et se connecter à SAP Business Network : Guide pour les entreprises
Article-440
Êtes-vous prêt à inscrire votre entreprise à SAP Business Network et commencer à consulter les occasions de marché du gouvernement du Canada et à soumissionner ? Utilisez ce guide pratique étape par étape vous aider à y arriver! Avant de commencer, vous pouvez utiliser cette liste pour préparer les informations nécessaires à l'inscription.
N’oubliez pas que vous ne pouvez avoir qu’un seul compte SAP Business Network par numéro d’entreprise de l’Agence du revenu du Canada (ARC).
Si vous avez créé plus d’un compte SAP Business Network avec le même numéro d’entreprise émis par l’ARC, communiquez avec le centre de service d’AchatsCanada. Indiquez-leur le compte que vous utiliserez pour faire affaire avec le gouvernement du Canada et ils désactiveront tous les autres comptes. Les comptes désactivés seront supprimés du système AchatsCanada, mais resteront sur SAP Business Network.
Sur cette page :
- Créez votre compte
- Connectez-vous à votre compte
- Répondez à ces questions pour soumissionner
- Configurez le profil de votre entreprise
Créez votre compte
Pour vous connecter à SAP Business Network, vous devez d’abord vous inscrire pour obtenir un nom d’utilisateur et un mot de passe.
Étape 1
Accédez à notre page d’inscription SAP Business Network. Sur cette page, cliquez sur le bouton « Connectez-vous à SAP Business Network ».
Remarque : Assurez-vous d’utiliser le lien ci-dessus pour vous inscrire; vous pourrez ainsi ajouter Services publics et Approvisionnement Canada (SPAC) à votre liste de clients.
Étape 2
Dans la section Informations sur la société de la page d’inscription, saisissez les renseignements suivants dans les champs prévus à cet effet :
- la dénomination sociale de votre entreprise
- le pays où se trouve le siège social de votre entreprise
- l’adresse de votre siège social, y compris l’adresse municipale, la ville, la province ou l’État, et le code postal ou le code zip
Conseil : Si vous n’êtes pas certain de la dénomination sociale de votre entreprise, vous pouvez utiliser la fonction de recherche au registre de la TPS/TVH du gouvernement du Canada pour vérifier que vous entrez le nom enregistré auprès de l’ARC.

Étape 3
Dans la section Informations sur le compte utilisateur de la page d’inscription, entrez les renseignements suivants dans les champs prévus à cet effet :
- le prénom et le nom de l’utilisateur principal
- une adresse de courriel
- un nom d’utilisateur au format d’adresse de courriel (nom@exemple.com)
- un mot de passe
- la langue dans laquelle vous souhaitez recevoir les notifications
Conseil : Vous pouvez cocher la case adjacente à Utiliser mon adresse e-mail comme nom d’utilisateur au-dessus du champ Nom d’utilisateur pour utiliser la même adresse électronique dans vos coordonnées et pour votre nom d’utilisateur.
Finalement, dans le champ Commandes par e-mail à de cette section, entrez l’adresse électronique à laquelle vous souhaitez que les clients envoient leurs commandes. Il peut s’agir d’une liste de distribution.
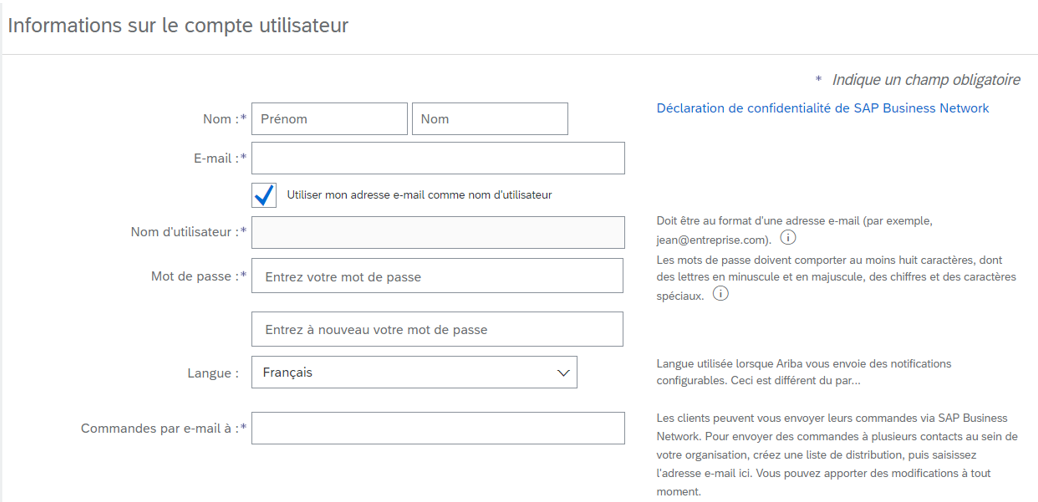
Étape 4
Cliquez sur la flèche dans la section « Parlez-nous de votre entreprise » et sélectionnez au moins une catégorie de produits et de services afin de compléter votre inscription.
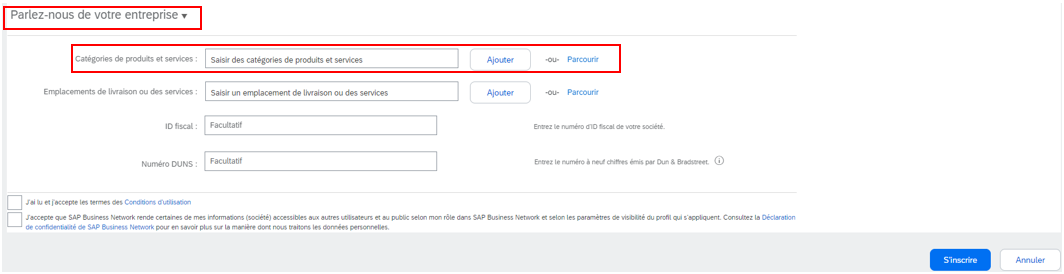
Étape 5
Avant de terminer l’inscription, vous devez lire et accepter les conditions d’utilisation et la Déclaration de confidentialité de SAP Business Network. Une fois que vous avez lu ces deux documents, cochez les cases adjacentes à chaque déclaration, puis cliquez sur « S’inscrire ».
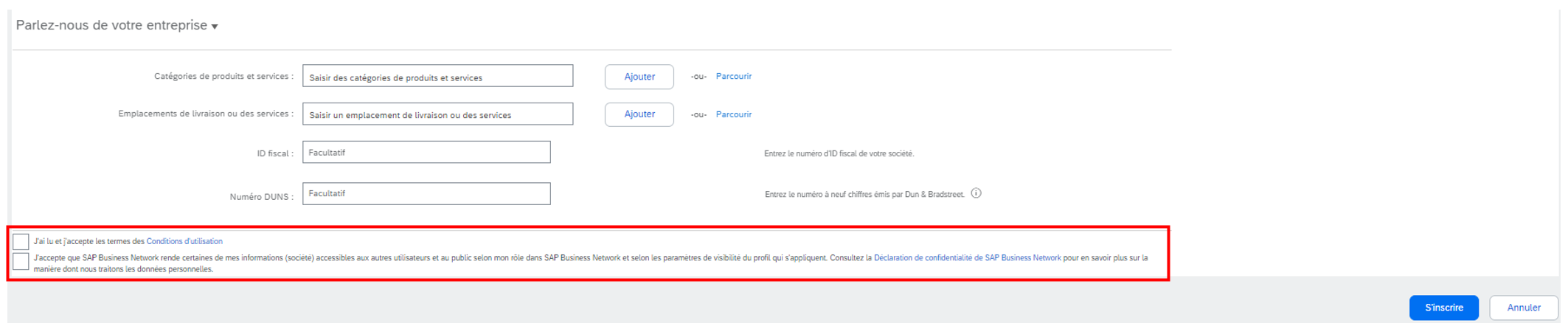
Étape 6
Vous recevrez un message d’activation à l’adresse électronique que vous avez indiquée à l’étape 2. Ouvrez ce courrier électronique et cliquez sur le lien « Activer » pour confirmer votre adresse courriel. Vous avez créé votre compte SAP Business Network!
Connectez-vous à votre compte
Une fois que votre compte est créé, vous pouvez vous connecter à SAP Business Network à tout moment en suivant les instructions ci-dessous.
Remarque : vous serez automatiquement déconnecté de SAP Business Network après 30 minutes d'inactivité.
Étape 1
Cliquez sur « Accès aux comptes » dans le menu de navigation supérieur pour accéder à la page d’accès aux comptes.
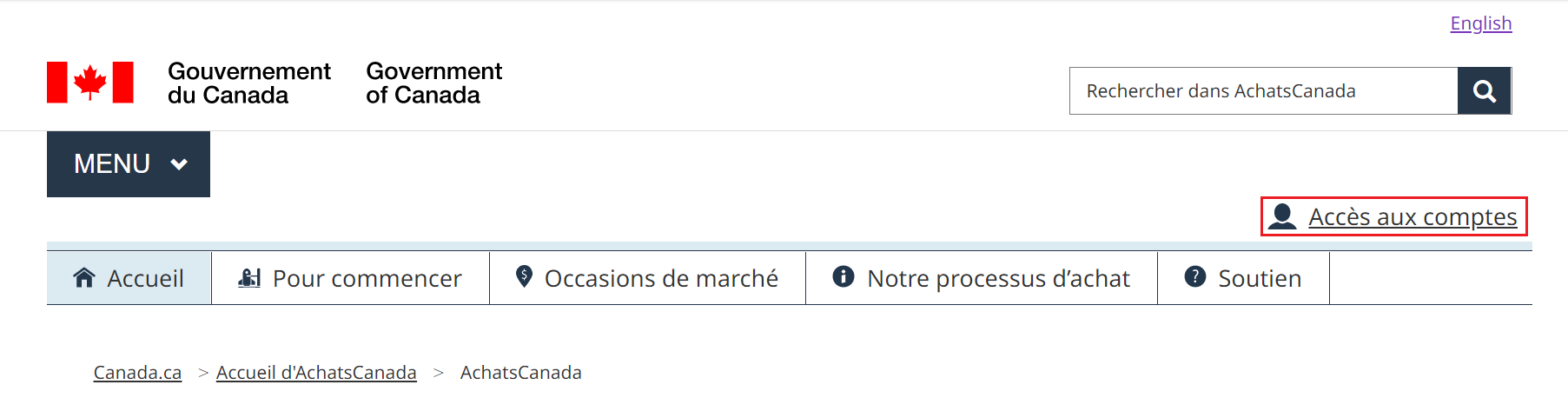
Étape 2
Dans la section Entreprises et grand public de la page d’accès aux comptes, cliquez sur le bouton « Connectez-vous à SAP Business Network ».
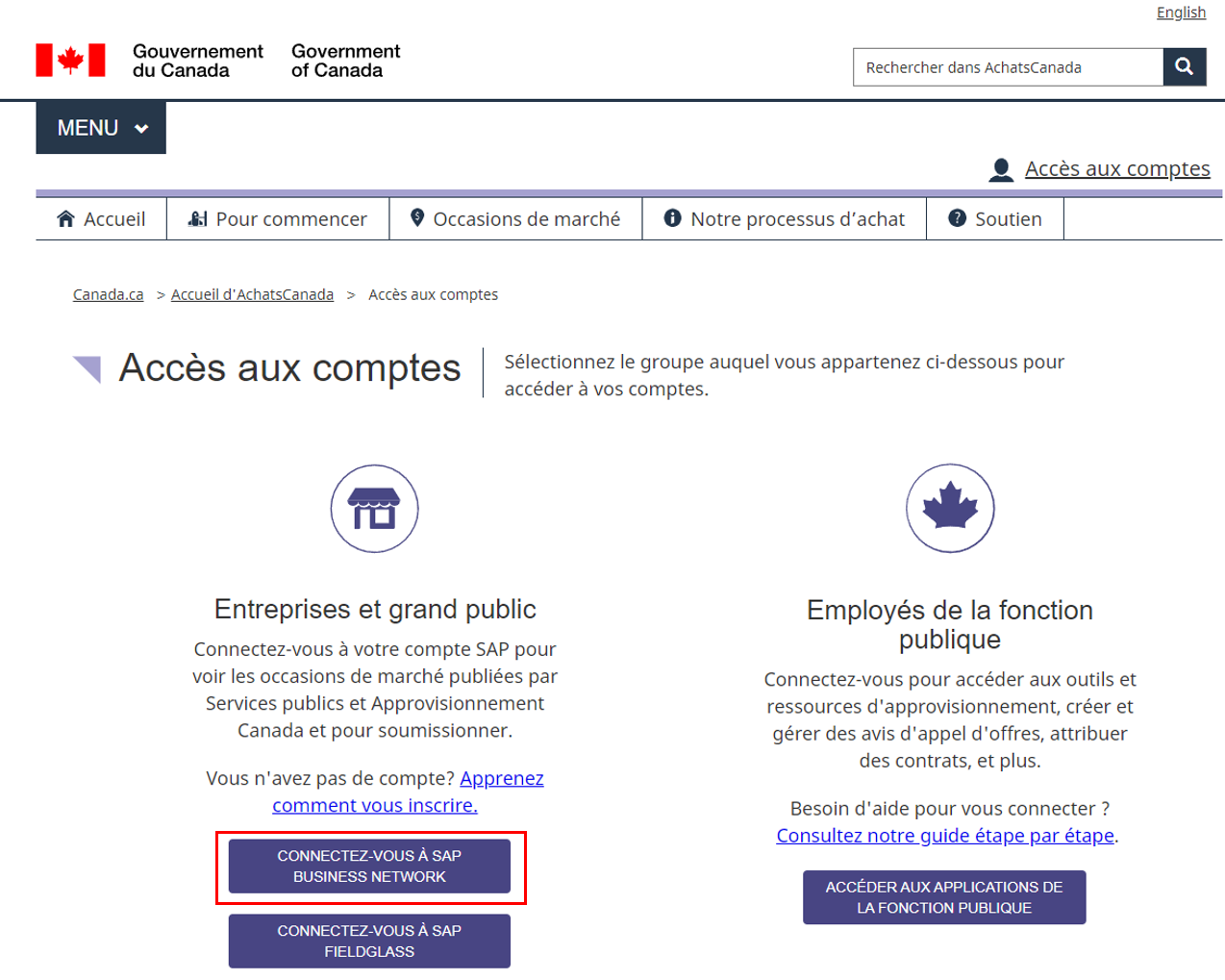
Étape 3
Faites défiler la page suivante et cliquez sur le bouton « Continuer vers SAP Business Network ».
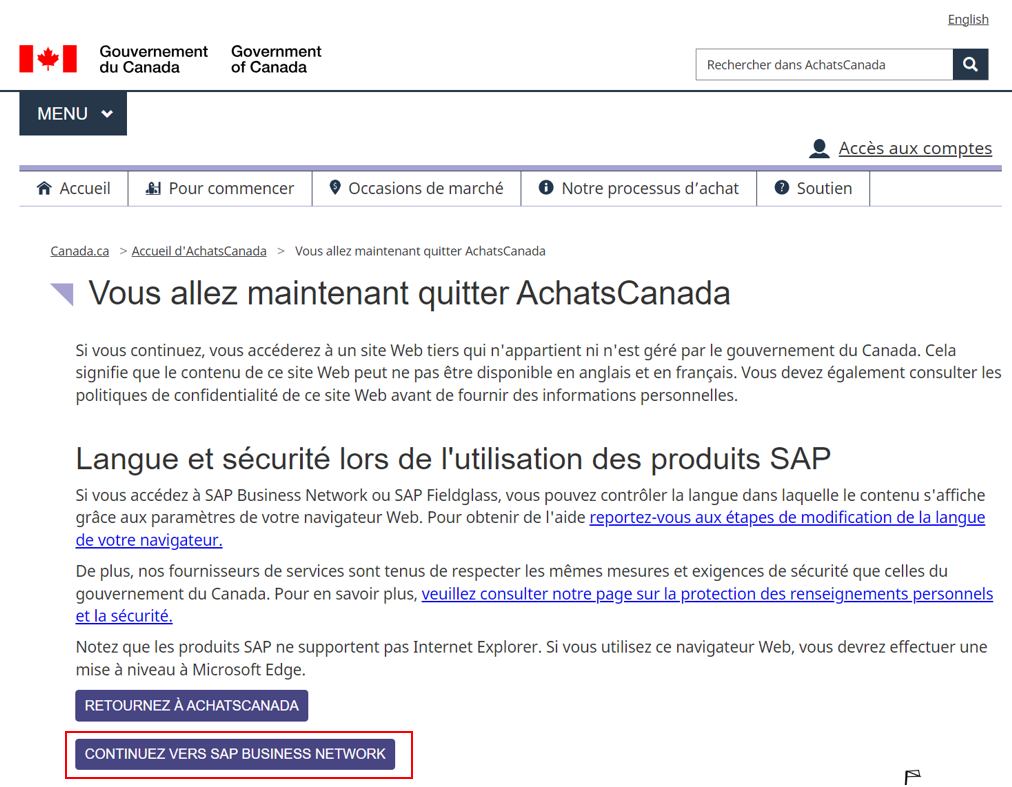
Étape 4
Vous serez redirigé vers la page d’inscription de SAP Business Network. Cliquez sur le bouton « Connexion » en haut de la page pour être redirigé vers la page de connexion des fournisseurs.
Étape 5
Sur la page de connexion du fournisseur, saisissez vos identifiants de connexion dans les champs prévus à cet effet. Lorsque vous avez terminé, cliquez sur le bouton « Continuer ».
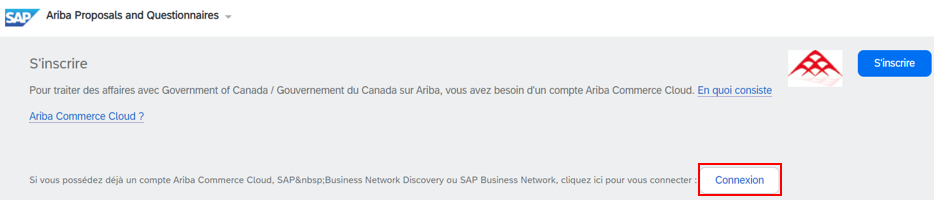
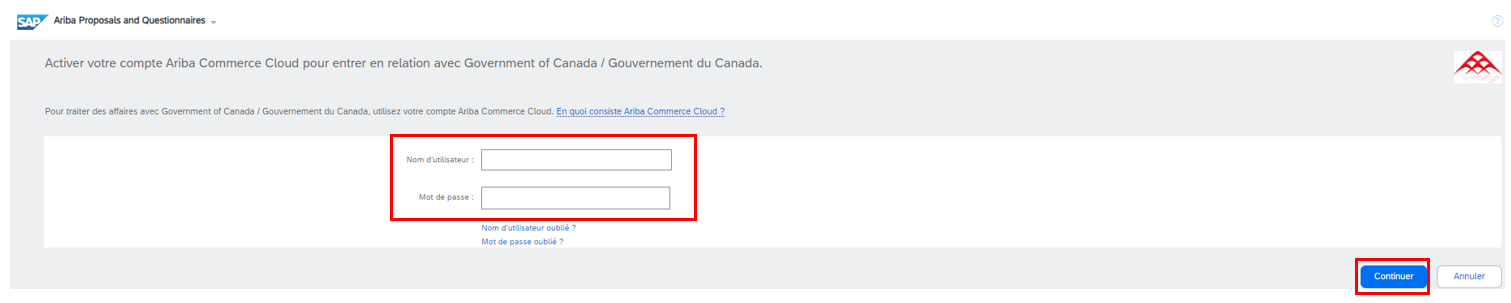
Répondez à ces questions pour soumissionner
Nous vous montrons ici comment remplir le questionnaire requis par le gouvernement du Canada. Il faut répondre aux questions 3 à 8 pour présenter une soumission et la question 9 est obligatoire pour compléter votre inscription.
Si vous avez besoin d’aide pour répondre à l’une de ces questions, communiquez avec notre centre de service.
Remarque : Vous pouvez modifier et soumettre à nouveau vos réponses à ce questionnaire à n'importe quel moment.
Étape 1
Si ce n’est pas déjà fait, connectez-vous à SAP Business Network en suivant les étapes de la section Connectez-vous à votre compte, ci-dessus.
Étape 2
Vous serez redirigé vers la page d’accueil de SAP Business Network. À partir de là, cliquez sur le cercle qui contient vos initiales en haut à droite de la page, puis sélectionnez « Profil de la société » dans le menu déroulant.
Remarque : Vous pouvez trouver votre numéro d'identification de compte (ID AN) dans ce menu déroulant.
Étape 3
La page du profil de la société s’ouvre. Sur cette page, cliquez sur « Demande du client » dans le menu sur le côté gauche de la page.
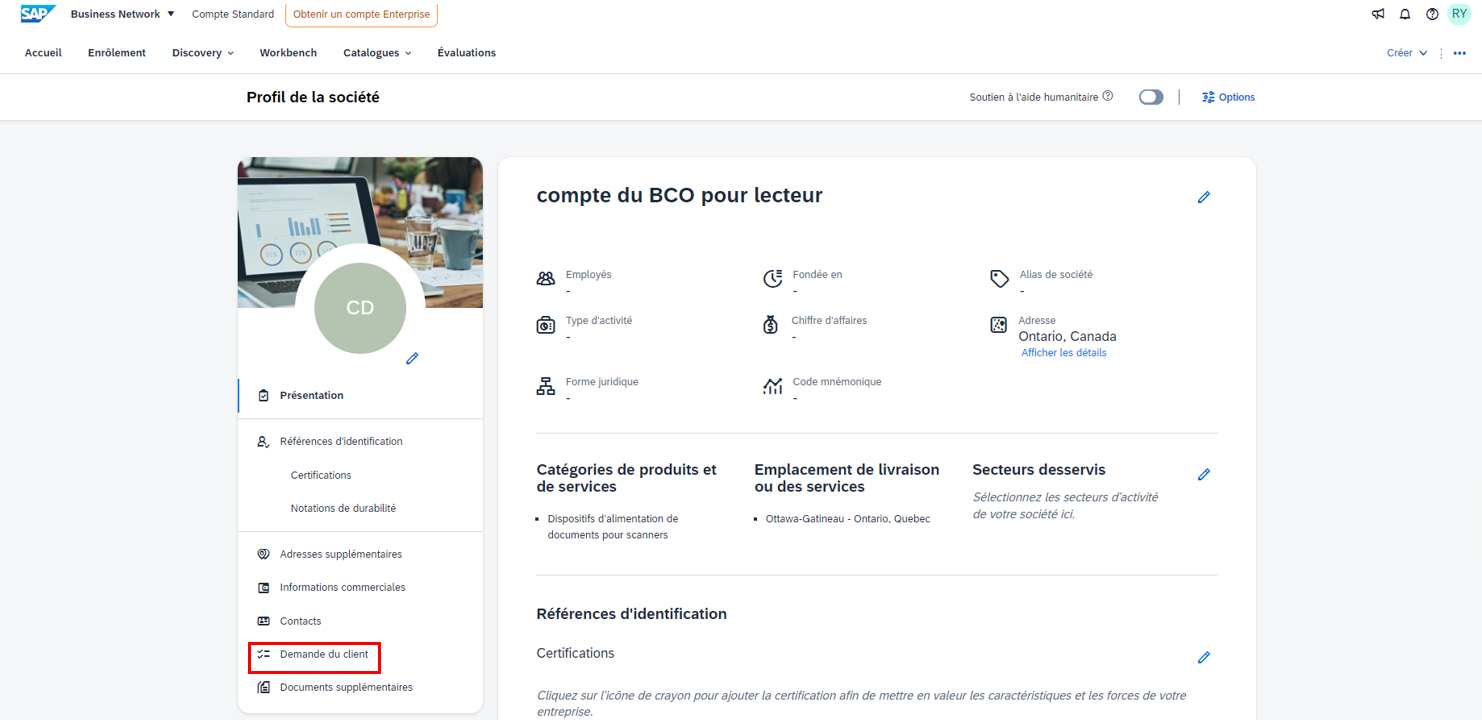
Étape 4
Vous serez redirigé vers la page Information supplémentaires, avec l'onglet « Demande du client » ouvert. Choisissez « Gouvernement du Canada / Government of Canada » de la liste des clients fournisseurs.
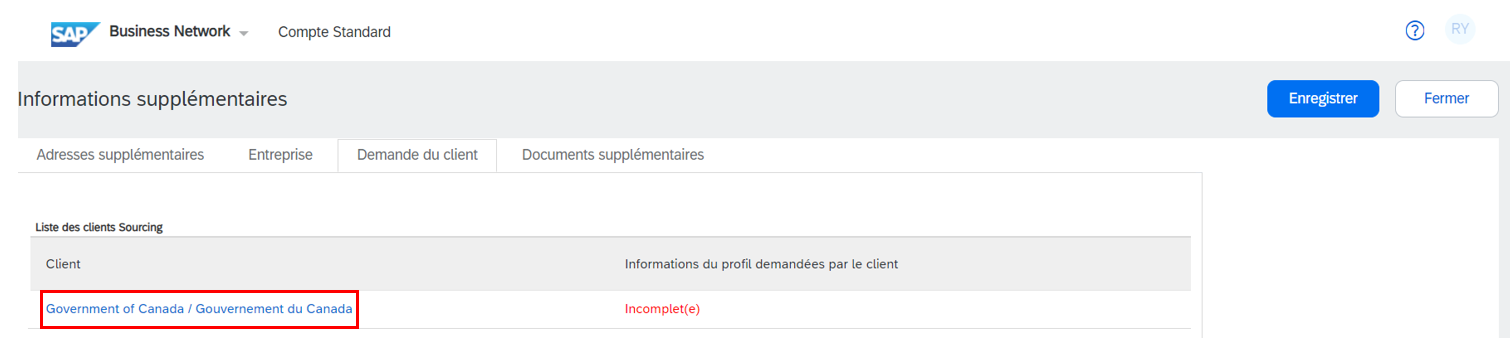
Étape 5
Le questionnaire s'ouvre dans une fenêtre contextuelle et vous pouvez commencer à remplir les informations.
Conseil : Vous pouvez enregistrer votre travail à tout moment en cliquant sur le bouton « Enregistrer comme ébauche » en haut de la page. Un message d'état apparaîtra indiquant que vous avez enregistré le questionnaire en tant qu’ébauche.
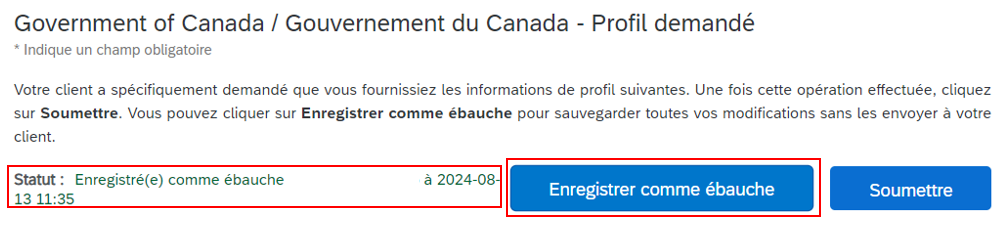
Étape 6
Commencez par répondre la question 3 - Votre responsabilité à cette question, qui comprend les deux parties suivantes :
- En 3.1, lisez l'avis de confidentialité et sélectionnez « Oui » dans le champ déroulant pour confirmer que vous acceptez de permettre à SPAC de collecter, stocker et utiliser vos informations personnelles comme décrit dans l'avis.
- En 3.2, lisez le Code de conduite pour l'approvisionnement en cliquant sur le lien fourni, et sélectionnez « Oui » pour confirmer que vous avez lu, compris et accepté les responsabilités du code.
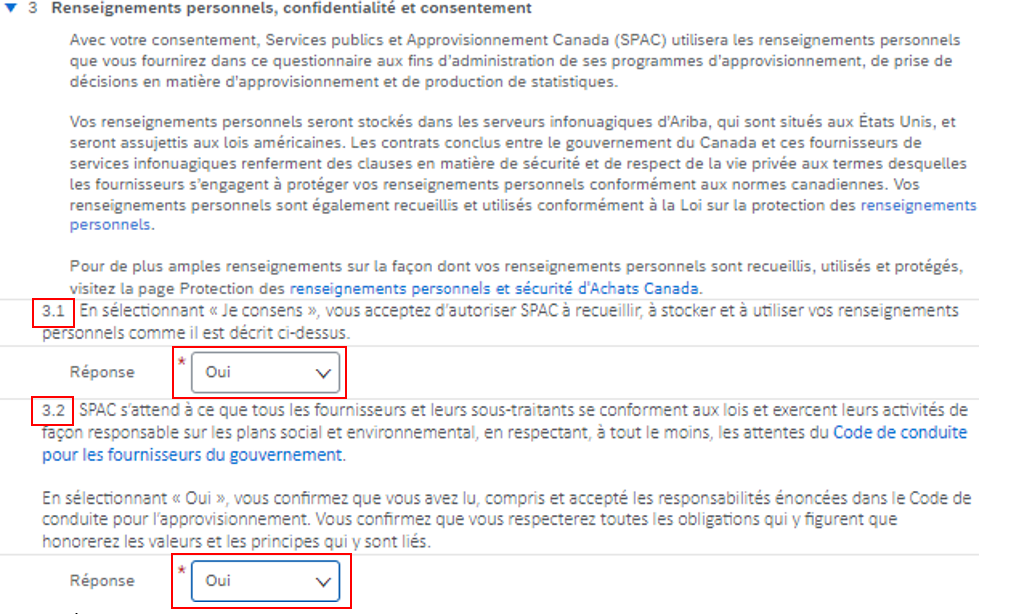
Étape 7
Ensuite, répondez à la question 4 - Informations générales sur l'entreprise en sélectionnant dans le menu déroulant la branche d’activité qui correspond à votre principale activité commerciale.

Étape 8
Ensuite, passez à la question 5 - Régime d'intégrité. À 5.1, sélectionnez dans le menu déroulant le type d’entreprise qui décrit le mieux votre activité.
Étape 9
Ensuite, à 5.2, indiquez dans la zone de texte prévue à cet effet les noms de tous les propriétaires, directeurs, administrateurs, fiduciaires et/ou partenaires actuels, ainsi que les fonctions qu’ils occupent. Énumérez-les en fonction du type d’entreprise, comme suit :
- Individu/propriétaire unique : Ajouter les noms de tous les propriétaires.
- Société cotée en bourse/société à but non lucratif : ajouter les noms de tous les administrateurs, actuels.
- Société privée : ajouter les noms de tous les particuliers et de toutes les entités qui détiennent au moins 5 % de la société.
- Société en nom collectif1,2 : ajouter les noms, de tous les partenaires actuels dans le cas d’une société en nom collectif; noms de tous les associés généraux actuels dans le cas d’une société en commandite ou d’une société à responsabilité limitée.
- Fiducie1,2 : ajouter les noms de tous les fiduciaires actuels.
- Coentreprise : Les noms fournis doivent être conformes aux exigences relatives au type d’activité de chaque participant à la coentreprise, comme décrit ci-dessus.
1 Si le fiduciaire ou l’associé général est une société cotée en bourse ou une société à but non lucratif, indiquez les noms de tous les administrateurs.
2 Si le fiduciaire ou l’associé général est une société privée, indiquez les noms de tous les administrateurs, ainsi que les noms de tous les particuliers et de toutes les entités qui détiennent au moins 5 % de la société.
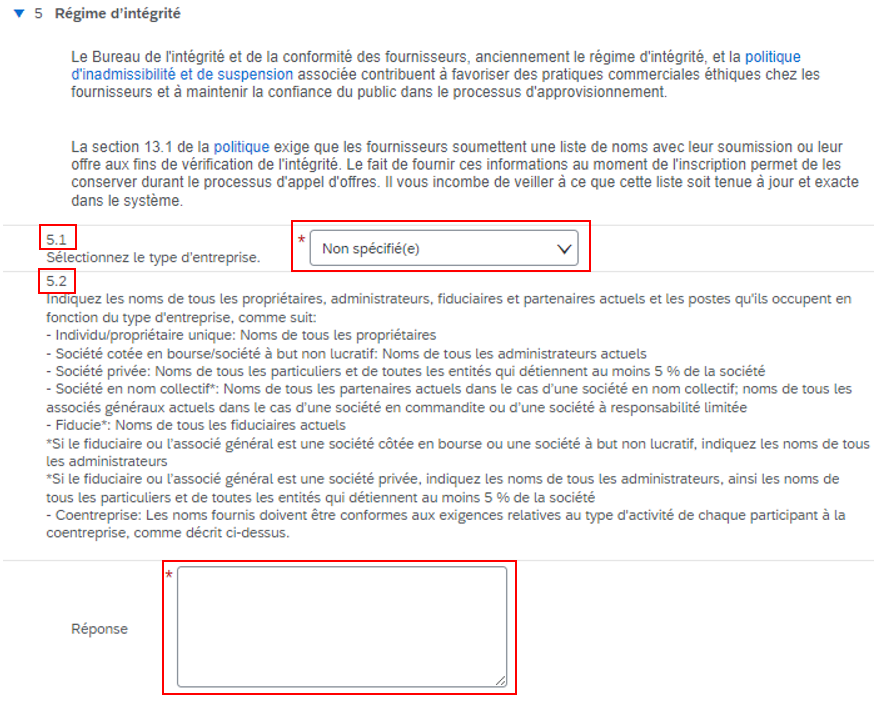
Étape 10
Ensuite, remplissez la question 6 - Auto-identification autochtone volontaire. Cette question vous demande si vous souhaitez identifier votre entreprise comme une entreprise autochtone. Une définition est fournie à titre de référence.
Les réponses sont utilisées à des fins statistiques uniquement. Ils sont également recueillis afin que SPAC puisse prendre des décisions éclairées sur les initiatives de programme, telles que la Stratégie d’approvisionnement auprès des entreprises autochtones.
Sélectionnez votre réponse dans le menu déroulant. Si vous sélectionnez « non », passez à l'étape 11 ci-dessous. Si vous sélectionnez « oui », vous devrez répondre aux parties supplémentaires suivantes :
- Dans la section 6.2, sélectionnez dans le menu déroulant le type d'entreprise autochtone auquel vous souhaitez vous identifier.
- Dans la section 6.3, sélectionnez « Oui » ou « Non » pour indiquer si votre organisation est inscrite dans le répertoire des entreprises autochtones du gouvernement du Canada dans le cadre de l'initiative Stratégie d'approvisionnement auprès des entreprises autochtones (SAEA).
- Si vous sélectionnez oui à 6.3, vous verrez apparaître 6.4 où il vous sera demandé de télécharger votre inscription au Répertoire des entreprises autochtones;
- En 6.5, indiquez si vous souhaitez vous identifier comme autochtone en vertu d'un traité moderne.
- Si vous répondez par l'affirmative à la question 6.5, vous verrez apparaître la question 6.6, où vous pourrez choisir le traité moderne qui s'applique à partir d'une liste déroulante; vous pouvez également choisir « autre » si le traité ne figure pas dans la liste.
Remarque : Tous les exemples suivants sont des formes acceptables d'inscription au Répertoire des entreprises autochtones :
- la preuve d'inscription au Répertoire des entreprises autochtones;
- une pièce d'identité qui confirme que vous êtes inscrit comme ayant un statut d’Indien en vertu de la Loi sur les Indiens;
- la confirmation de l'ascendance autochtone (carte de statut).
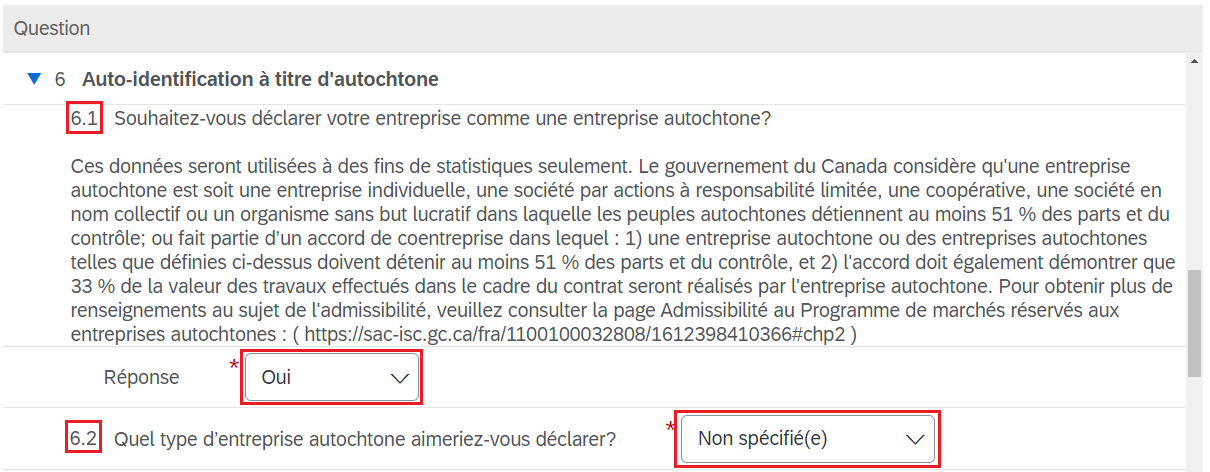
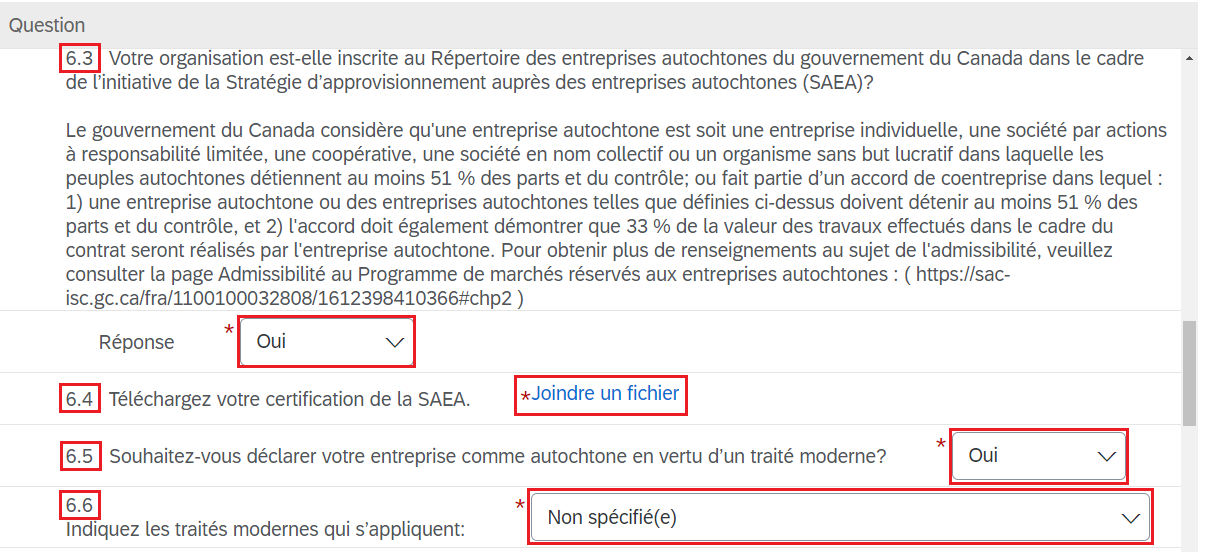
Étape 11
Allez à la question 7 - Auto-identification volontaire des groupes sous-représentés. Cette question vous demande si vous souhaitez vous auto-identifier volontairement en tant que propriétaire ou dirigeant d'une entreprise canadienne qui est membre d'un ou de plusieurs groupes sous-représentés. Si vous appartenez à un groupe de population diversifié et que vous souhaitez participer à des initiatives d'approvisionnement social, le fait de fournir vos renseignements personnels, comme l'identité de genre et l'origine raciale ou culturelle, pourrait vous aider à vous qualifier.
Sélectionnez « Oui » ou « Non » dans le menu déroulant sous 7.1 pour indiquer si vous voulez vous auto-identifier. Si vous sélectionnez « non », passez à l'étape 12 ci-dessous. Si vous sélectionnez « oui », vous devrez répondre aux parties supplémentaires suivantes :
- Pour 7.2, indiquez si votre entreprise est entièrement ou partiellement détenue par un individu qui s'identifie comme appartenant à un ou plusieurs des groupes énumérés dans la liste déroulante.
- Pour le point 7.3, indiquez si votre entreprise est entièrement ou partiellement dirigée par un individu qui s'identifie comme appartenant à un ou plusieurs des groupes énumérés dans le menu déroulant.
- Pour le point 7.4, sélectionnez toutes les organisations à vocation sociale auxquelles votre entreprise appartient dans la liste qui apparaît dans la liste déroulante.
Si aucune des options disponibles ne s'applique ou si vous ne souhaitez pas répondre à une partie de la question 7, vous pouvez la laisser vide. SPAC recueille et utilise ces renseignements à des fins administratives et statistiques seulement, ainsi que pour prendre des décisions éclairées sur les initiatives de programme.
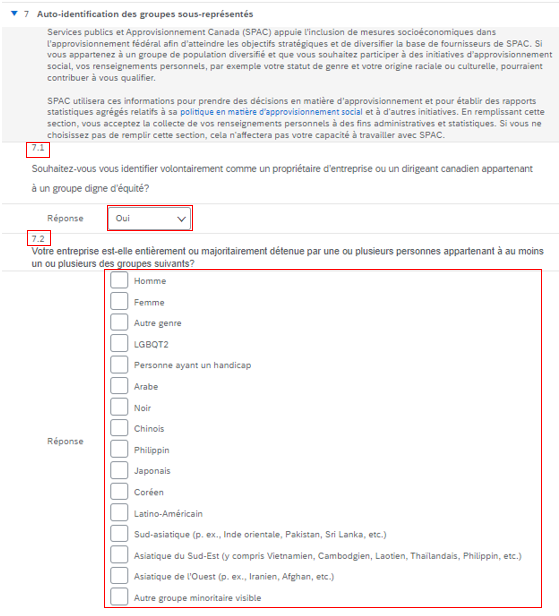
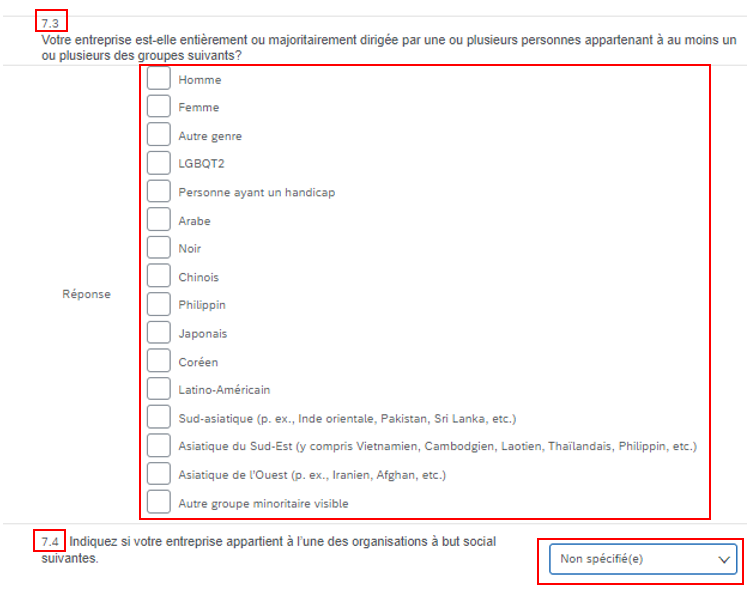
Étape 12
Répondez aux deux parties suivantes de la question 8 - Considérations environnementales :
- À la question 8.1, sélectionnez une réponse dans le menu déroulant pour indiquer si votre entreprise mesure les émissions de gaz à effet de serre en utilisant une norme telle que la norme ISO 14064.
- Si vous sélectionnez une norme à la question 8.1, vous verrez apparaître la question 8.2 où vous pourrez télécharger un document officiel sur la norme que vous utilisez.
- À la question 8.3, sélectionnez une réponse dans le menu déroulant pour indiquer si votre entreprise a été évaluée par un système de notation des fournisseurs durables.
- Si vous sélectionnez un système de notation des fournisseurs durables à la question 8.3, vous verrez apparaître la question 8.4 où vous pourrez télécharger un document officiel sur le système de notation des fournisseurs durables que vous utilisez.
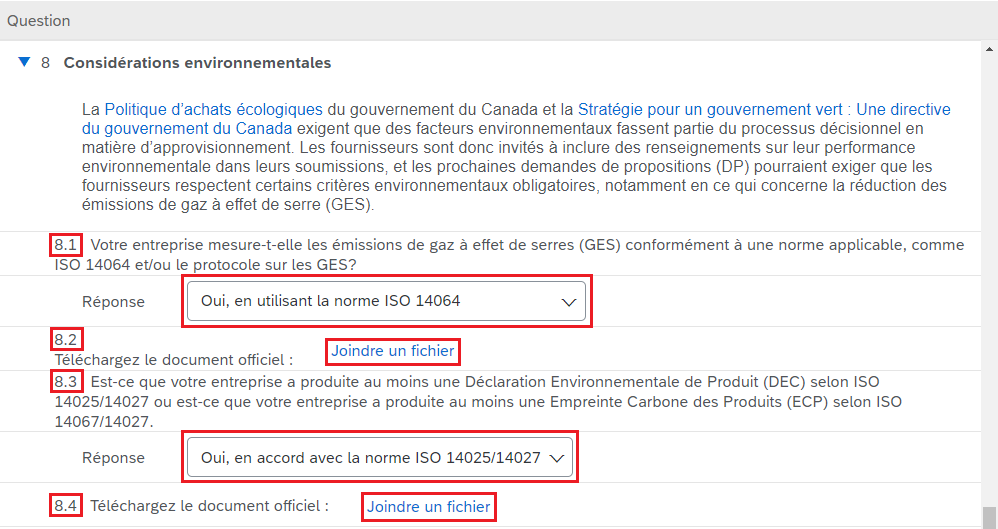
Étape 13
Enfin, répondez aux parties suivantes de la question 9 – Inscription complète. Tout d’abord, répondez « oui » à la question 9.1 pour fournir votre numéro d’entreprise émis par l’ARC. Cette étape est nécessaire pour valider votre numéro d’entreprise de l’ARC et approuver votre inscription.
Ensuite, saisissez vos informations de paiement en suivant les étapes figurant dans le guide Saisissez l’information de paiement dans SAP Ariba.
Remarque : L’utilisateur qui crée le compte doit être l’administrateur principal et avoir accès aux informations de paiement pour remplir les sections de la question 9.
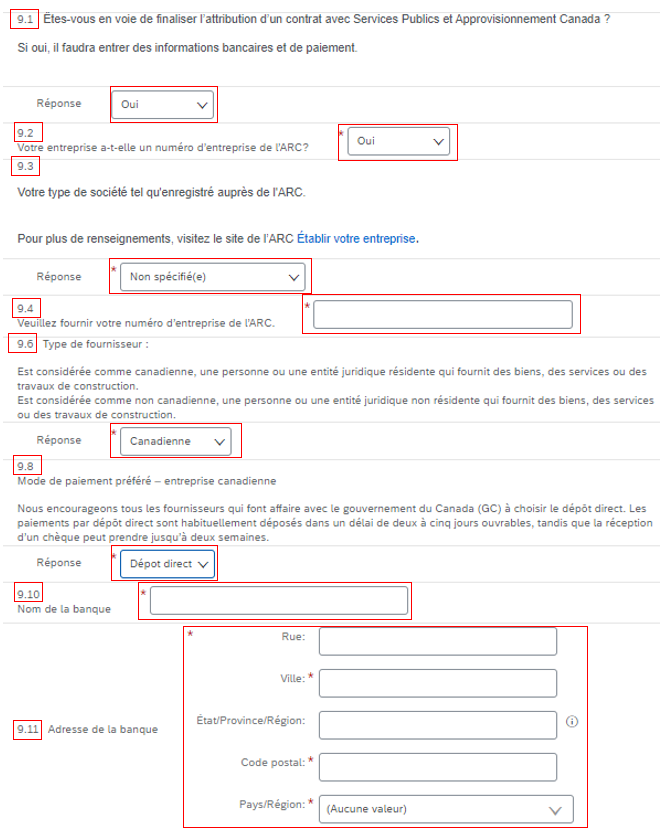
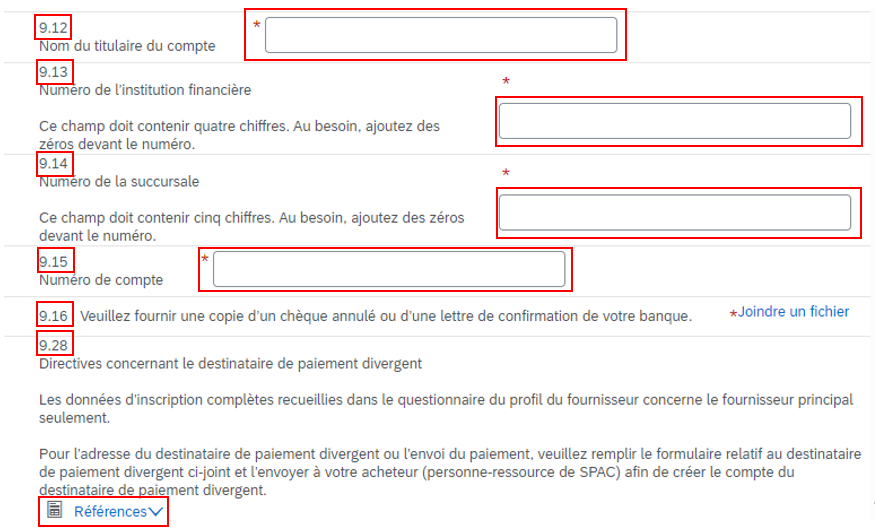
Étape 14
Une fois que vous avez répondu aux questions 3 à 9, cliquez sur le bouton « Soumettre » dans le haut de la page. Une fois cette étape exécutée, le système affiche un message dans une bannière verte confirmant que vous avez soumis le questionnaire avec succès.
Remarque : Vous pouvez également cliquer sur le bouton « Enregistrer comme ébauche » s'il vous manque des informations et que vous n'êtes pas prêt à soumettre le questionnaire.
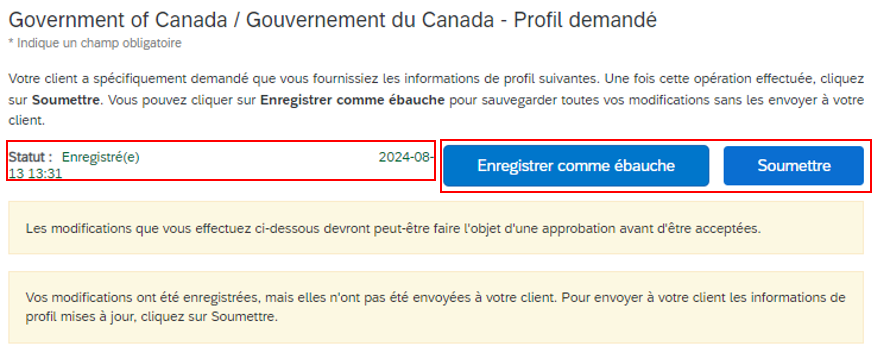
Félicitations! Vous êtes maintenant en mesure de répondre aux appels d’offres de SPAC.
Configurez le profil de votre entreprise
Après vous être inscrit et avoir rempli le questionnaire requis du gouvernement du Canada, vous pouvez définir les éléments de base du profil de votre entreprise. Pour ce faire, suivez les étapes ci-dessous.
Remarque : Il n’est pas nécessaire que l’indicateur de complétude du profil d’entreprise atteigne 100 % pour créer un compte d’entreprise pour le gouvernement du Canada. Seuls les champs obligatoires suivants sont nécessaires pour compléter votre inscription.
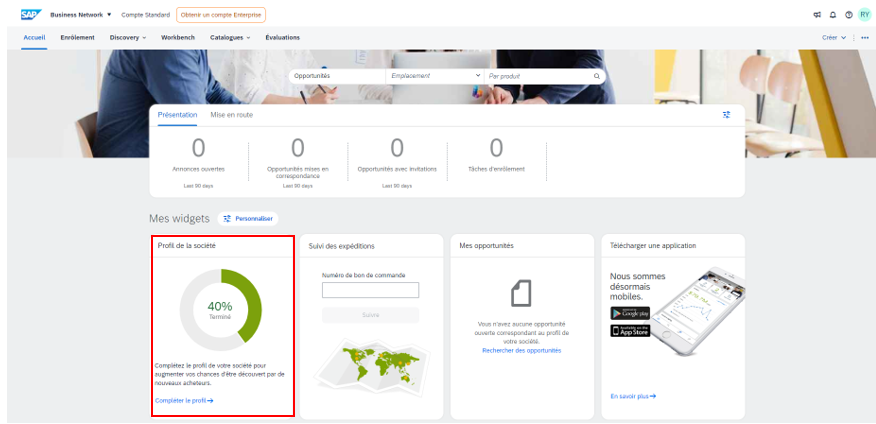
Étape 1
Si ce n’est pas déjà fait, connectez-vous à SAP Business Network en suivant les étapes de la section Connectez-vous à votre compte, ci-dessus.
Étape 2
Vous serez redirigé vers la page d’accueil de SAP Business Network. À partir de là, cliquez sur le cercle qui contient vos initiales en haut à droite de la page, puis sélectionnez « Profil de la société » dans le menu déroulant.
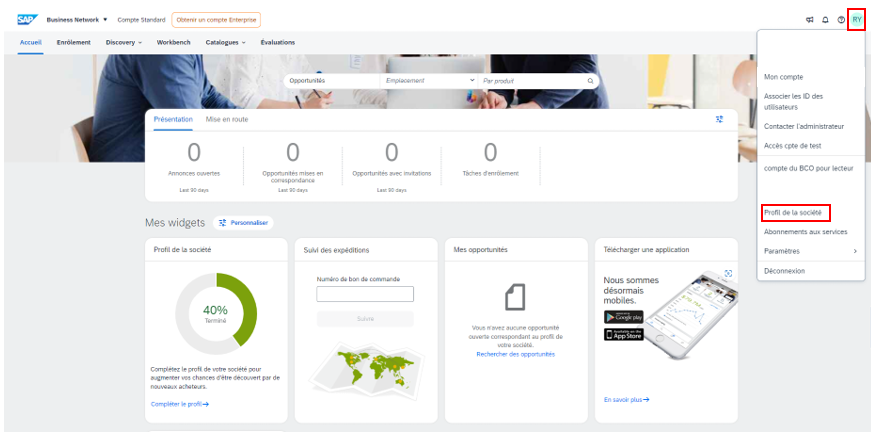
Étape 3
La page du profil de la société s’ouvre. À partir de là, vous pouvez remplir ou modifier les champs obligatoires suivants :
- Informations de base de la société, y compris l’adresse, le nombre d’employés (étapes 4 à 6)
- Informations sur les produits et services (étapes 7 à 12)
- Contacts, y compris adresse electronique principale et numéro de téléphone (étapes 13 à 14)
Remarque : Il n’est pas nécessaire de fournir des renseignements supplémentaires pour faire des affaires avec le gouvernement du Canada.
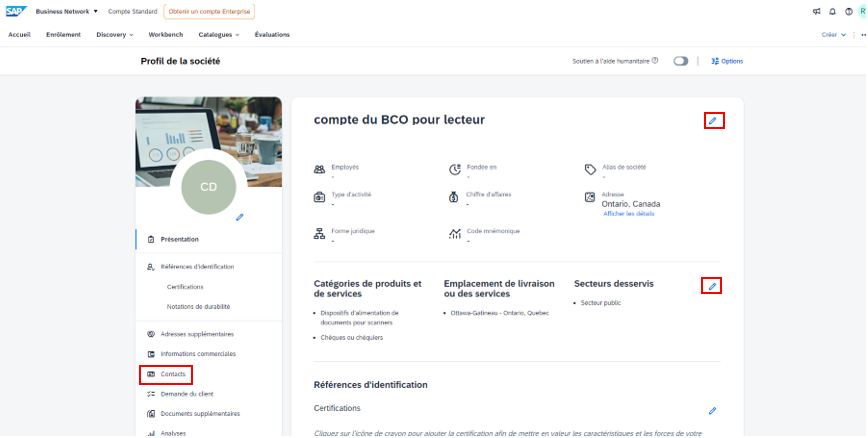
Étape 4
Cliquez sur l’icône représentant un crayon à côté du nom de votre entreprise. La page « Modifier les informations de la société » s’affiche. Sous l’onglet « Informations de base », vous pouvez saisir les informations suivantes :
- la dénomination sociale de votre entreprise (le champ nom de la société sera automatiquement rempli avec le nom que vous avez fourni lors de l’inscription)
- le nombre d’employés que votre entreprise emploie actuellement
Lorsque vous avez terminé, cliquez sur le bouton « Enregistrer » en haut à droite de la page.
Conseil : Si vous n’êtes pas certain de la dénomination sociale de votre entreprise, vous pouvez utiliser la fonction de recherche au registre de la TPS/TVH du gouvernement du Canada pour vérifier que vous avez entré le nom enregistré auprès de l’ARC.
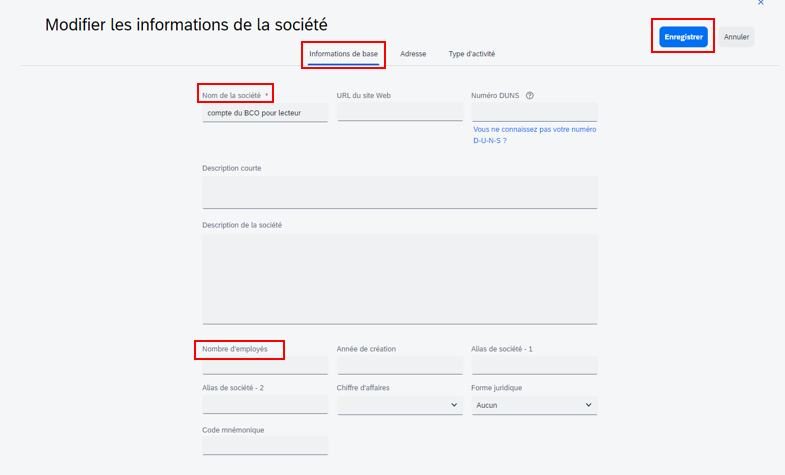
Étape 5
Cliquez sur l’onglet « Adresse » pour modifier l’adresse de votre entreprise. L’adresse principale que vous avez fournie lors de votre inscription s’affichera automatiquement dans la section de l’adresse. Apportez les modifications nécessaires. Remplissez les champs obligatoires suivants :
- pays;
- adresse;
- ville;
- province;
- code postal.
Lorsque vous avez terminé de modifier les informations sur votre entreprise, cliquez sur le bouton « Enregistrer » dans le coin supérieur droit de la page.
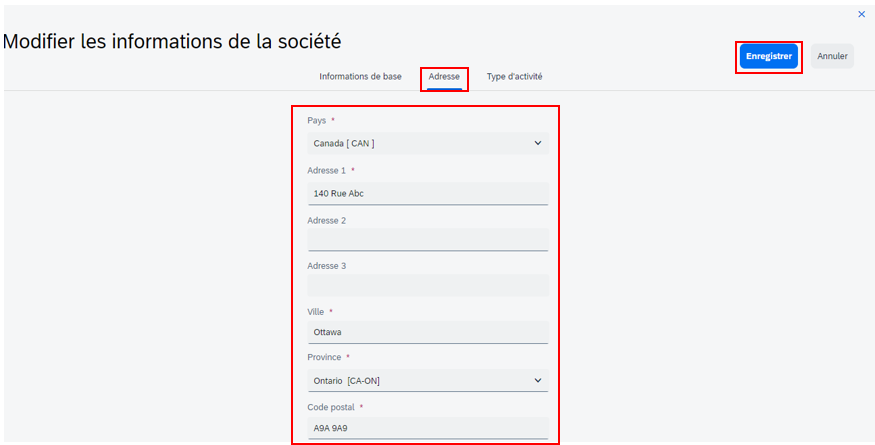
Étape 6
Cliquez sur l’icône représentant un crayon à côté du titre « Secteurs desservies» au milieu de la page. La page « Modification des informations sur les produits et services » s’affiche.
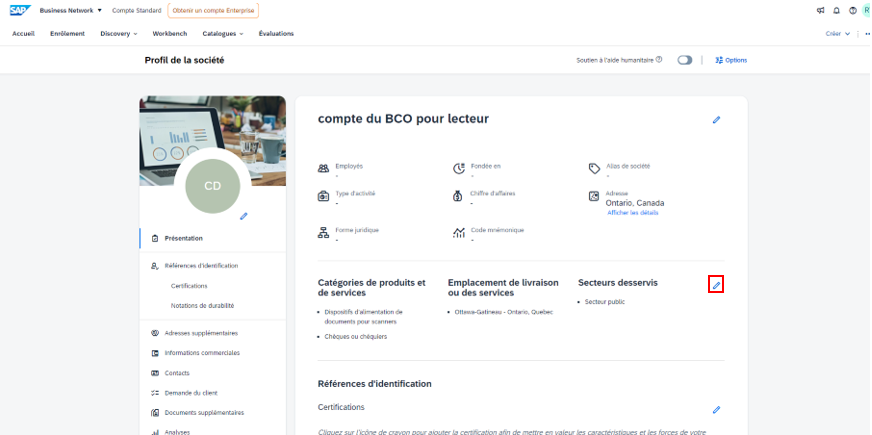
Étape 7
Cliquez sur le bouton « Ajouter une catégorie ». Le volet « Ajouter une nouvelle catégorie » s’affiche à gauche de l’écran.
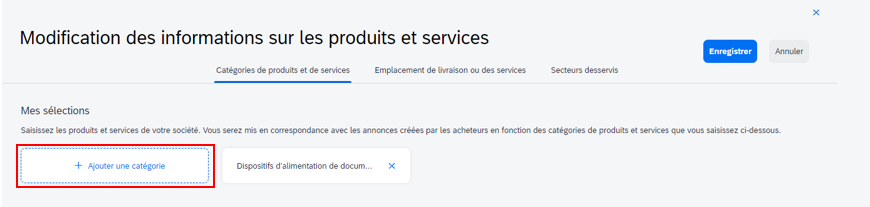
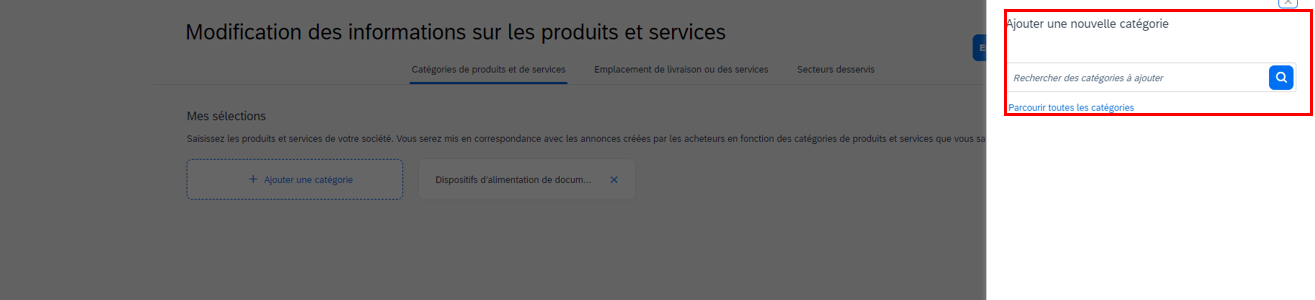
Étape 8
Saisissez une catégorie dans le champ de recherche ou cliquez sur « Parcourir toutes les catégories » pour choisir parmi une liste de catégories suggérées.
Conseil : Vous pouvez ajouter autant de catégories que vous le souhaitez pour votre entreprise avant de passer à l’étape suivante. Si vous ne voyez pas de catégorie qui se rapporte précisément à votre entreprise, sélectionnez celle qui s’en rapproche le plus.
Pour plus d’informations sur les catégories de produits et services, veuillez vous référer au guide Consulter les occasions de marché du gouvernement du Canada sur Ariba Discovery.
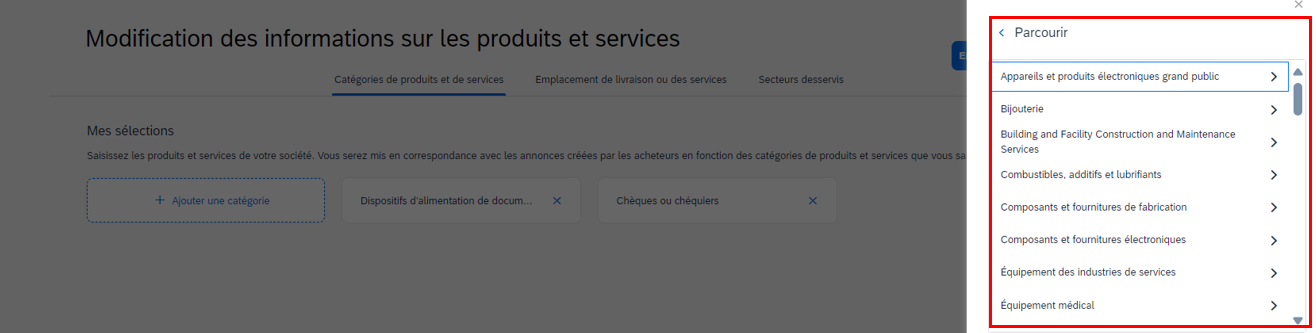
Étape 9
Lorsque vous avez fini d’ajouter des catégories, cliquez sur le bouton « Ajouter » en bas à droite de l’écran. Les catégories que vous avez ajoutées sont affichées dans la section « Mes sélections » de la page.
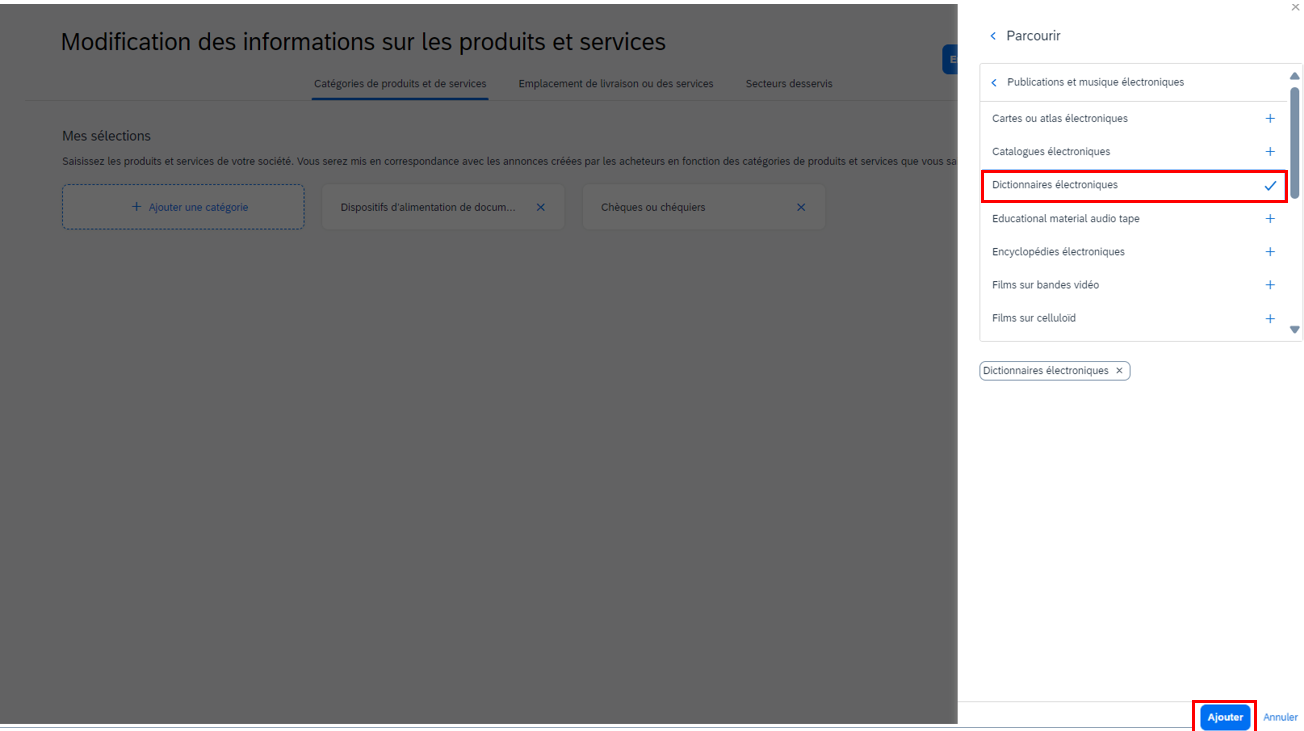
Étape 10
Cliquez sur l’onglet « Emplacements de livraison ou des services ». Ajoutez les lieux où votre entreprise expédie ou qu’elle dessert en cliquant sur le bouton « Ajouter des emplacements ».
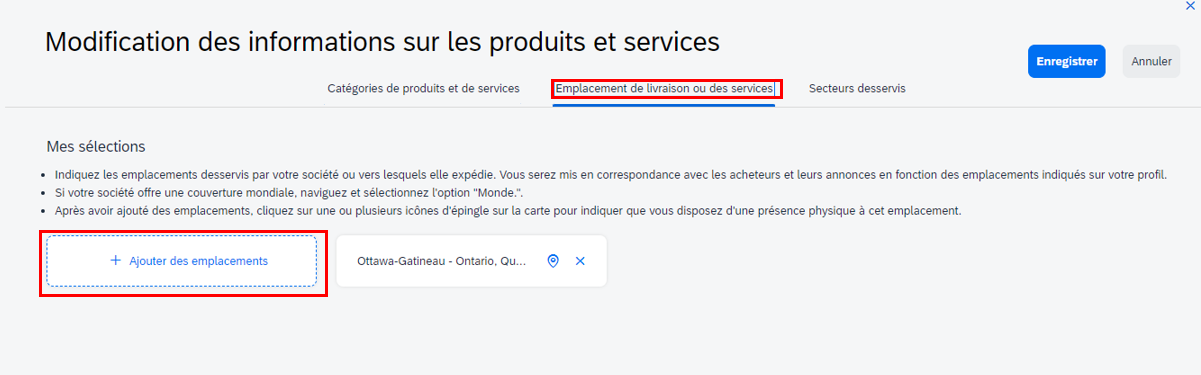
Étape 11
Le volet « Ajouter de nouveaux emplacements » s’affiche à droite de l’écran. Saisissez un lieu dans le champ de recherche ou cliquez sur « Parcourir tous les emplacements » pour en choisir un dans la liste.
Conseil : Vous pouvez ajouter plusieurs emplacements avant de passer à l’étape suivante.
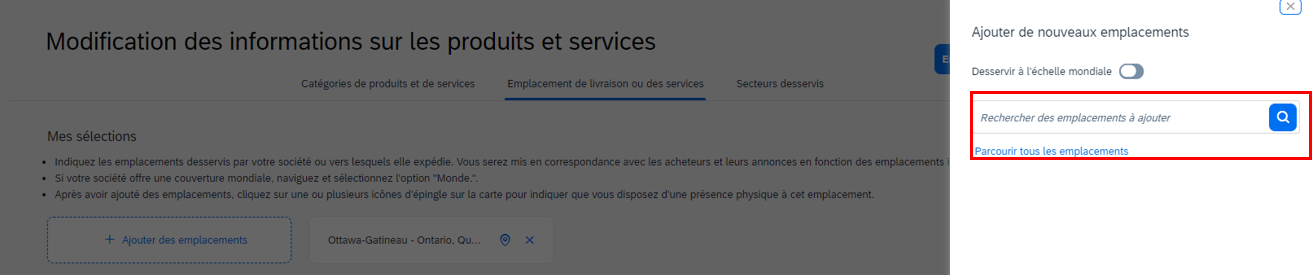
Étape 12
Lorsque vous avez terminé, cliquez sur le bouton « Ajouter » en bas à droite de l’écran. Les lieux où votre entreprise expédie ou qu’elle dessert sont affichés dans la section « Mes sélections ».
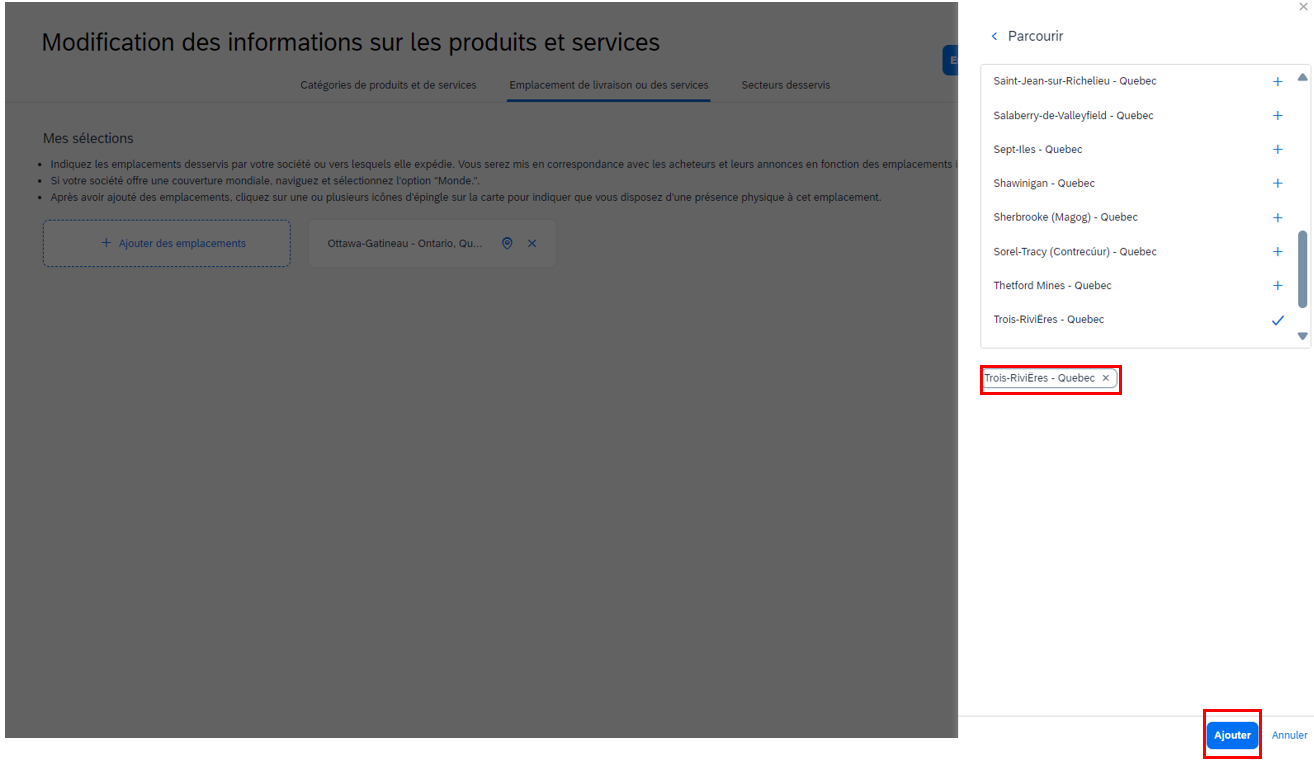
Étape 13
Suivez les étapes ci-dessous pour modifier les coordonnées de votre entreprise.
Cliquez sur l’onglet « Contacts » pour saisir les coordonnées de votre entreprise. L’onglet « Contacts » s’affiche. Dans la section « Informations de contact de la société », saisissez l’adresse électronique et le numéro de téléphone principaux de l’administrateur du compte.
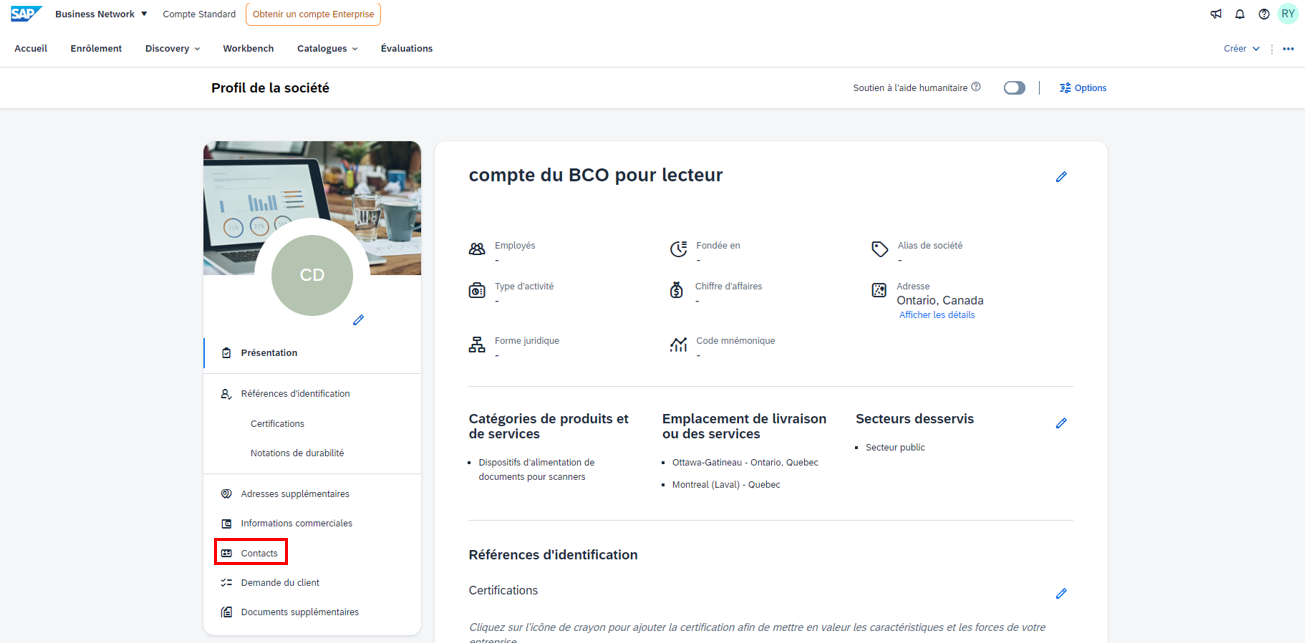
Pour obtenir de l’aide sur l’ajout d’utilisateurs et l’attribution de rôles, consultez notre guide. Ajouter des utilisateurs et attribuer des rôles dans le compte SAP Ariba de votre entreprise.
Étape 14
Lorsque vous avez terminé, cliquez sur le bouton « Enregistrer » dans le coin supérieur droit de la page.
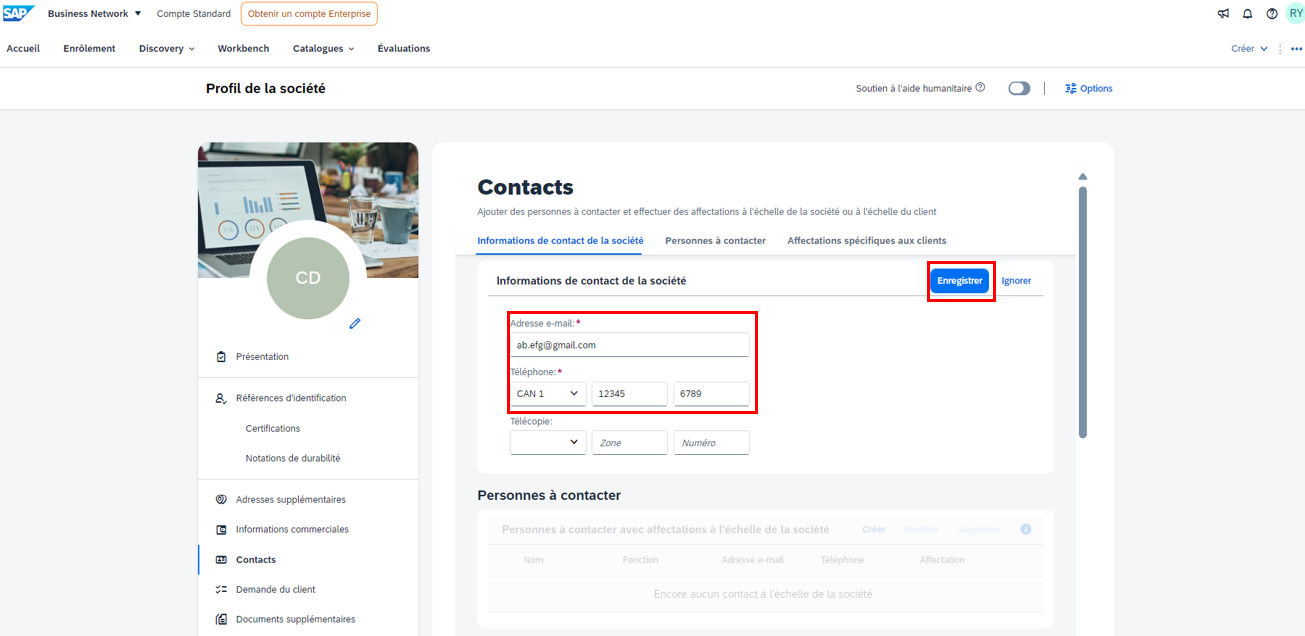
Remarque : Par défaut, les informations de votre profil d’entreprise sont accessibles aux autres utilisateurs de SAP Business Network. Gérez les paramètres de visibilité de votre profil pour choisir les informations que vous souhaitez divulguer et les personnes qui peuvent vous rechercher et vous contacter.