Répondre aux demandes de soumissions au moyen d’Ariba Discovery
Article-15424
Pour faire affaire avec le gouvernement du Canada, les entreprises doivent répondre à des occasions de marché. Dans le cadre de ce processus, les soumissionnaires doivent démontrer leur capacité et leur aptitude à satisfaire aux exigences prédéterminées pour se voir offrir l’occasion de fournir des biens ou des services au gouvernement du Canada. Pendant la transition vers AchatsCanada, les occasions de marché seront affichées sur Ariba Discovery, la plateforme d’approvisionnement de SAP Ariba utilisée par le gouvernement du Canada. À mesure que nous intégrons nos produits et nos services sur SAP Ariba, les annonces seront affichées sur les sites d’AchatsCanada et d’Ariba Discovery. Veuillez noter que pour répondre à une occasion de marché du gouvernement du Canada se trouvant sur Ariba Discovery, vous devez être inscrit au réseau SAP Business Network. Si vous ne l’avez pas encore fait, veuillez consulter le guide détaillant comment s’inscrire.
Le présent guide explique comment répondre à une occasion de marché en tant que fournisseur sur le réseau SAP Business Network. L’exemple fourni ci-dessous décrit la façon de répondre à une demande de propositions (DP); toutefois, les étapes de ce guide s’appliquent aux autres types d’occasions également.
Étape 1
Entrez vos identifiants (nom d’utilisateur et mot de passe) pour accéder à votre profil d’entreprise sur SAP Ariba. Une fois que vous avez saisi vos identifiants, cliquez sur « Connexion » pour continuer.
Si vous avez cliqué sur l’occasion de marché à partir d’un autre site Web, passez à l’étape 6.
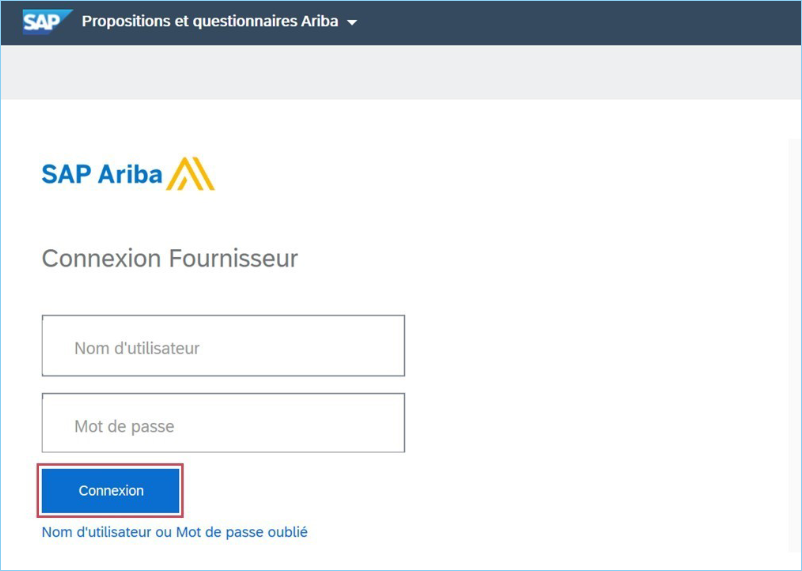
Étape 2
Après avoir saisi vos identifiants de connexion, cliquez sur le menu déroulant « Propositions et questionnaires Ariba » en haut à gauche de la page, puis sélectionnez « Ariba Discovery » dans le menu déroulant.
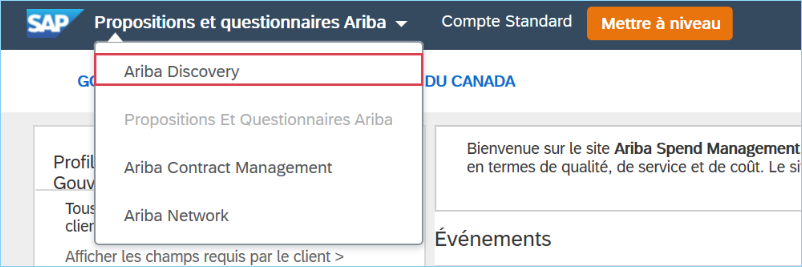
Étape 3
Après avoir sélectionné « Ariba Discovery », vous accédez à la page d’accueil d’Ariba Discovery pour rechercher des occasions de marché (aussi appelés opportunités, annonces et événements dans Ariba). Cliquez sur « Afficher toutes les opportunités » sur le côté droit de la page pour continuer.
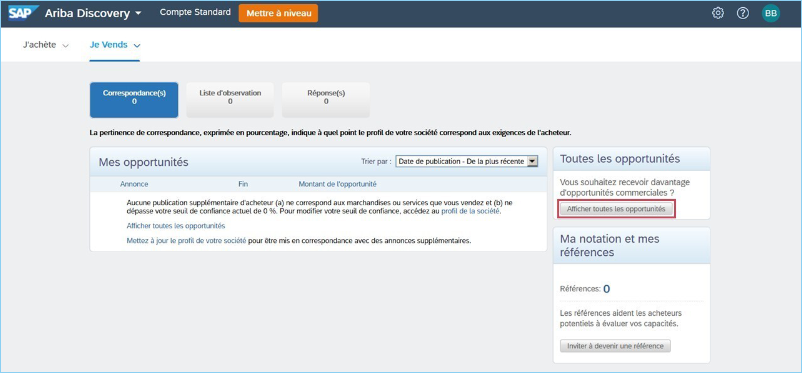
Étape 4
Vous pouvez rechercher et examiner les occasions de marché de deux manières :
- Si vous connaissez l’identifiant du document de l’occasion de marché, vous pouvez le saisir dans la barre de recherche située en haut à gauche de la page, puis cliquez sur « Rechercher ».
- Vous pouvez aussi faire une recherche par mots-clés à partir de la barre de recherche et appliquer des filtres pour préciser les critères de recherche (par exemple : type d’annonce, date d’affichage, catégories de produits et de services, fourchette de prix).
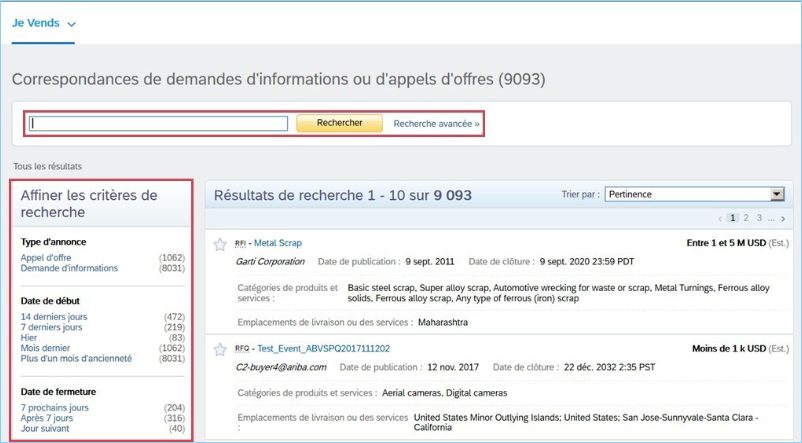
Étape 5
Les résultats de votre recherche s’affichent sur la page. Une fois que vous avez trouvé l’occasion de marché à laquelle vous souhaitez répondre, cliquez sur son titre pour poursuivre le processus.

Étape 6
Après avoir sélectionné l’occasion de marché, vous accédez à la page principale de l’annonce sur Ariba Discovery, qui contient quelques renseignements de base :
- Catégories de produits et de services recherchées
- Emplacements de livraison ou des services
- Récapitulatif de l’annonce
- Section pour poser des questions
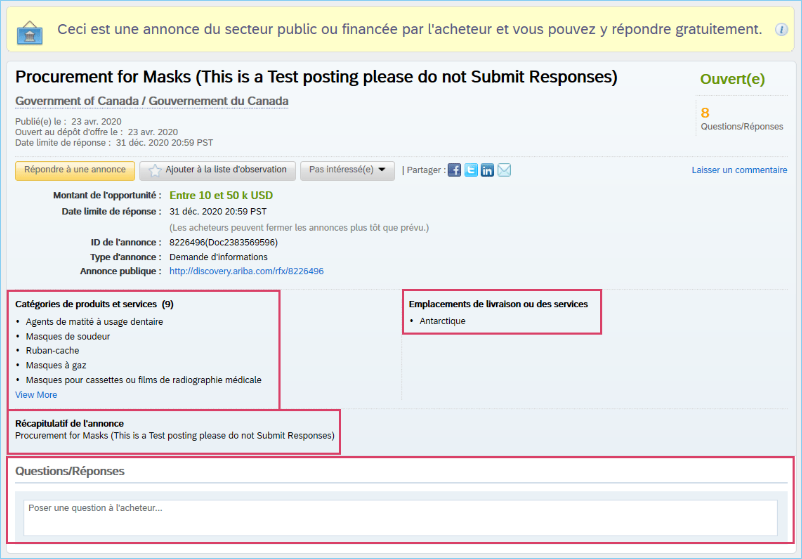
Étape 7
Une fois que vous avez examiné tous les renseignements relatifs à l’annonce, cliquez sur « Répondre à une annonce » pour commencer à rédiger votre réponse.
Remarque : Si vous accédez à l’annonce à l’aide d’un lien sur AchatsCanada.canada.ca, vous devrez vous connecter à votre compte SAP Ariba (étape 8) lorsque vous cliquez sur le bouton « Répondre à une annonce ». Si vous vous êtes déjà connecté, vous pouvez passer à l’étape 9.
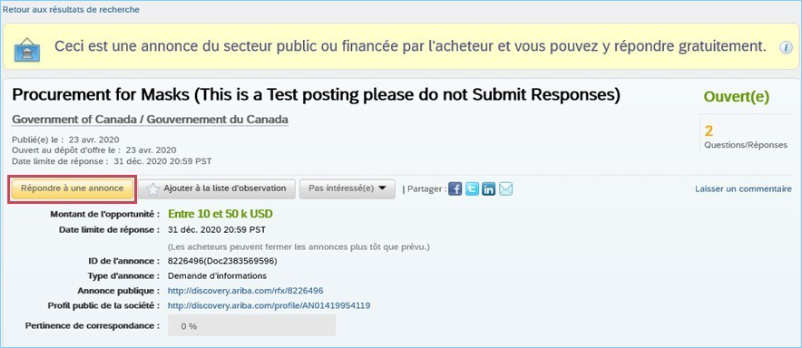
Étape 8
Si vous ne vous êtes pas encore connecté à votre compte SAP Ariba, vous devrez le faire à l’aide de votre nom d’utilisateur et de votre mot de passe.
Saisissez votre nom d’utilisateur et votre mot de passe, puis cliquez sur « Connexion » pour accéder directement à l’occasion de marché, également appelé « événement ».
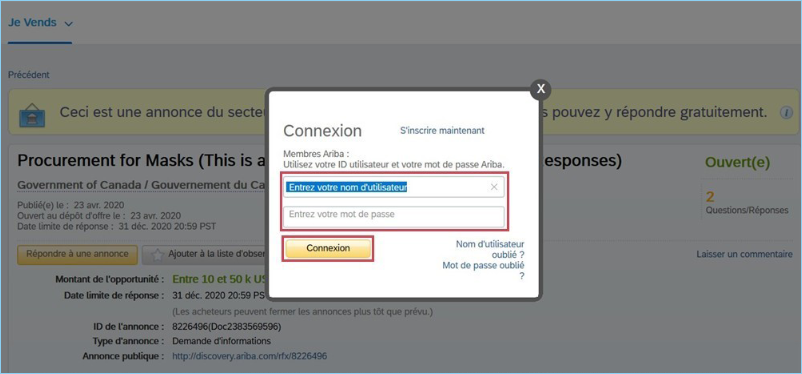
Étape 9
À la page de l’événement, le numéro de l’occasion de marché est indiqué dans le coin supérieur gauche. Vous constaterez aussi que le temps restant pour répondre à l’occasion est affiché dans le coin supérieur droit.

Étape 10
Sur le côté gauche de la page du navigateur, sous la section Détails de l’événement, se trouve une liste de contrôle. Elle doit être achevée pour vous permettre de consulter l’événement dans son intégralité et pour pouvoir répondre à l’occasion de marché. La liste de contrôle comprend les éléments suivants :
- Vérifier les détails de l’événement
- Vérifier et accepter les conditions préalables
- Soumettre une réponse
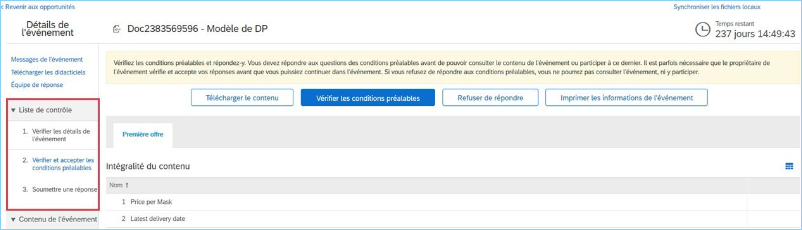
Étape 11
Cliquez sur « Vérifier les détails de l’événement ». Cet onglet contient un aperçu général des renseignements relatifs à l’occasion de marché. Une fois sélectionnée, l’étape est mise en évidence au moyen d’une barre bleue sur la gauche, et la fenêtre d’affichage principale à droite présente les renseignements pertinents.

Étape 12
Dans le haut de la page, vous pouvez voir quatre boutons qui doivent être examinées :
- « Télécharger le contenu » : Cette section fournit un sommaire de l’événement au format Excel
- « Vérifier les conditions préalables » : Cette section vous permet de passer à l’étape suivante de la liste de contrôle. Cette étape est obligatoire pour vous permettre de poursuivre le processus
- « Refuser de répondre » : Cette option vous permet de refuser de répondre à l’occasion de marché après avoir obtenu plus d’informations au sujet de l’événement. Une fois que vous aurez accepté les conditions préalables, cette option ne sera plus visible
- « Imprimer les informations de l’événement » : Cette option vous permet de télécharger un sommaire de l’occasion dans un document Word. Vous pouvez imprimer ce document après avoir soumis votre réponse afin de conserver une copie de vos réponses aux fins de référence
Si vous souhaitez poursuivre le processus de réponse, cliquez sur « Vérifier les conditions préalables ».

Étape 13
L’onglet Vérifier et accepter les conditions préalables de la liste de contrôle est désormais mis en évidence au moyen d’une barre bleue sur le côté gauche. La fenêtre d’affichage principale contient des renseignements en vue de procéder à la vérification et à l’acceptation des conditions préalables.
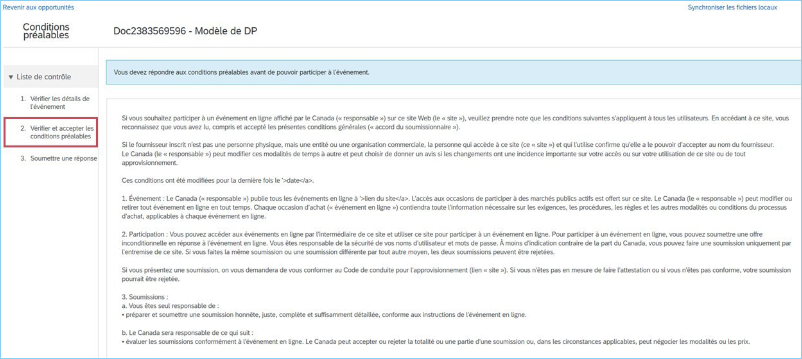
Étape 14
Après avoir examiné l’accord fourni par le gouvernement du Canada, vous devrez accepter les conditions. Cliquez sur le bouton radio pour confirmer votre acceptation, puis sur « OK ».
Il convient de noter que vous devrez accepter ces conditions pour toutes les occasions de marché auxquelles vous souhaitez répondre.
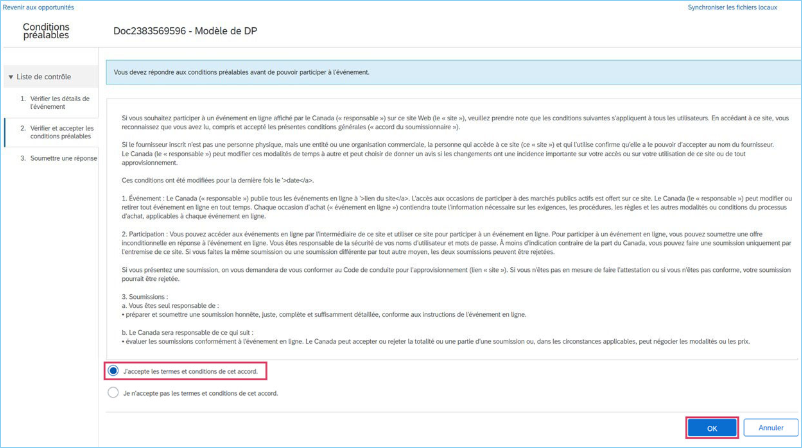
Remarque : Il peut y avoir d’autres conditions préalables propres à une occasion de marché; elles seront énumérées dans la section réservée à l’acceptation de l’accord. Elles peuvent contenir des questions pour des réponses « Oui » ou « Non », d’autres termes à accepter, ou demander de joindre un document, comme une entente de confidentialité.
Veuillez vérifier la page en entier pour vous assurer que tous les champs obligatoires (marqués d’un astérisque *) ont été remplis.

Étape 15
Une fenêtre contextuelle s’affiche pour vous demander de confirmer que vous acceptez de soumettre l’accord. Cliquez sur « OK ».
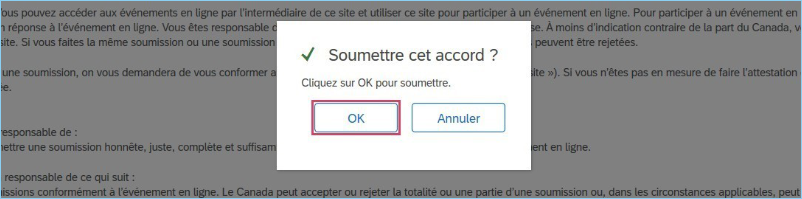
Étape 16
Après avoir sélectionné « OK », vous êtes dirigé vers l’onglet suivant de la liste de contrôle, « Soumettre une réponse ». Cet onglet présente le contenu complet de l’événement. Les champs à remplir s’affichent à droite. Les champs obligatoires sont marqués d’un astérisque (*).
Cliquez sur les champs pour inscrire votre réponse.
Remarque : Les types de réponses peuvent comprendre des réponses par « Oui » ou par « Non », des réponses à choix multiples, des valeurs monétaires, des menus déroulants, des champs de texte libre, ou l’obligation de joindre un document.
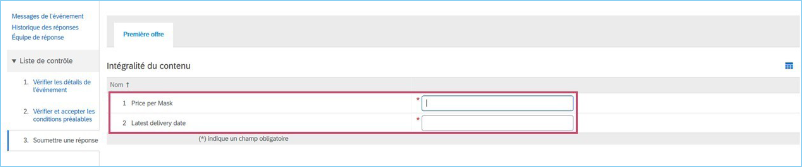
Étape 17
Plusieurs boutons de fonction se trouvent au bas de la page de réponse :
- « Soumettre l’intégralité de la réponse » : Ce bouton vous permet de soumettre votre réponse à l’occasion de marché
- « Mettre à jour les totaux » : Ce bouton permet de mettre à jour les valeurs monétaires de la réponse en fonction des valeurs qui ont été modifiées
- « Enregistrer comme ébauche » : Ce bouton vous permet d’enregistrer votre travail, à mesure que vous progressez dans vos réponses. Il est fortement conseillé d’enregistrer fréquemment votre travail, car le site n’enregistre pas automatiquement les données saisies
- « Composer un message » : Ce bouton vous permet d’envoyer un message privé à l’équipe d’approvisionnement de l’acheteur (voir l’étape 25 pour la fonctionnalité de composition de message)
- « Importer depuis Excel » : Ce bouton vous permet d’importer des fichiers Excel, selon les besoins. Cette fonction vous permet également d’exporter l’occasion de marché dans un document Excel, de compléter vos réponses et de les télécharger dans le document Excel
Remarque: Bien que la fonctionnalité d'importation Excel soit disponible dans SAP Ariba, SPAC n'encourage pas son utilisation et recommande fortement aux utilisateurs de compléter la soumission directement dans Ariba.
Une fois que vous avez terminé votre réponse, cliquez sur « Soumettre l’intégralité de la réponse » pour continuer. Vous pourrez modifier votre réponse à tout moment avant la date limite de l’événement, même si elle a déjà été soumise.
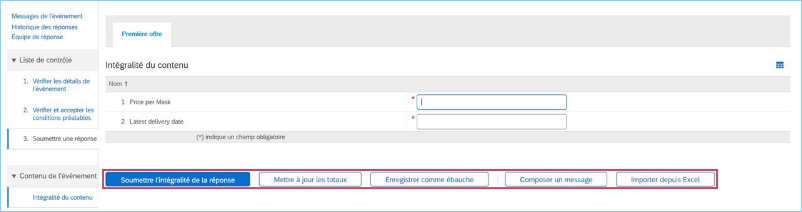
Étape 18
Cliquez sur « OK » pour confirmer que vous souhaitez soumettre votre réponse.
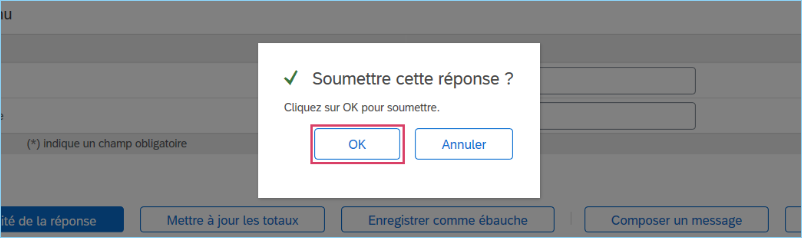
Étape 19
Une fois que votre réponse a été soumise, vous serez dirigé vers une page comprenant un message de confirmation dans une bannière verte.
Un bouton intitulé « Modifier la réponse » se trouve sous le message de confirmation. Il vous permet de consulter votre réponse et, au besoin, d’y apporter des modifications avant la date limite de réponse.
Si vous souhaitez modifier votre réponse après l’avoir soumise, cliquez sur « Modifier la réponse ».
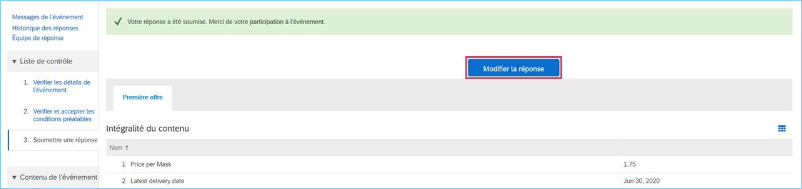
Étape 20
Une fenêtre contextuelle s’affiche pour confirmer que vous avez déjà soumis votre réponse et vous demander si vous souhaitez la modifier. Cliquez sur « OK ».
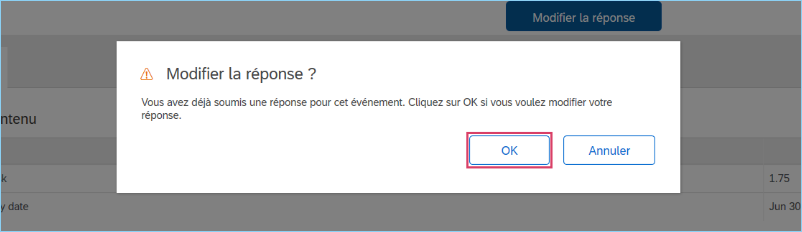
Étape 21
Vous pouvez apporter des modifications à toutes les réponses que vous avez soumises puis les soumettre à nouveau, s’il y a lieu.
Il y a également une option au bas de la page, « Recharger la dernière offre », qui vous permet d’annuler les modifications que vous avez apportées et de revenir à votre réponse initiale.

Étape 22
Une fois que vous avez terminé d’apporter des modifications à votre réponse, cliquez sur « Soumettre l’intégralité de la réponse ».
Vous pouvez apporter de nouvelles modifications à votre réponse jusqu’à la date limite de réponse.
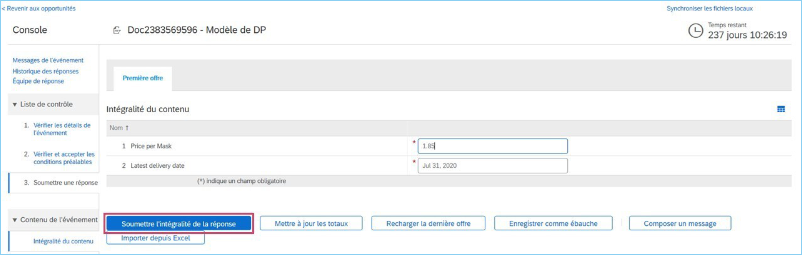
Étape 23
Vous pouvez consulter l’historique de vos réponses à l’occasion de marché en sélectionnant « Historique des réponses » dans le menu situé à gauche de la page. Cliquez sur « Historique des réponses ».

Étape 24
L’historique de vos réponses s’affiche. Cliquez sur « Terminer » au coin supérieur droit du navigateur.
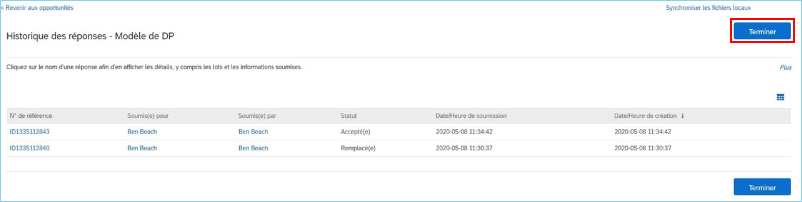
Étape 25
Pour poser des questions au sujet de l’événement ou pour communiquer directement avec l’acheteur, cliquez sur « Composer un message » sur la page de réponse.

Étape 26
La page Composer un nouveau message s’affiche. Vous pouvez modifier le sujet du message par défaut et entrer du texte dans le corps du message en plus d’ajouter des documents si nécessaire. Lorsque vous avez terminé de composer votre message, cliquez sur « Envoyer » en haut à droite de la page. Votre message sera envoyé et vous serez ensuite redirigé vers l’annonce.

Étape 27
Les réponses à votre message seront envoyées par SAP Ariba, et vous les recevrez par courriel si vous avez activé les notifications par courriel. Vous pouvez aussi consulter la réponse en cliquant sur « Messages de l’événement », dans le coin supérieur gauche de la page.
La page Messages de l’événement est aussi utilisée par l’acheteur, qui peut y publier des mises à jour publiques sur l’événement.
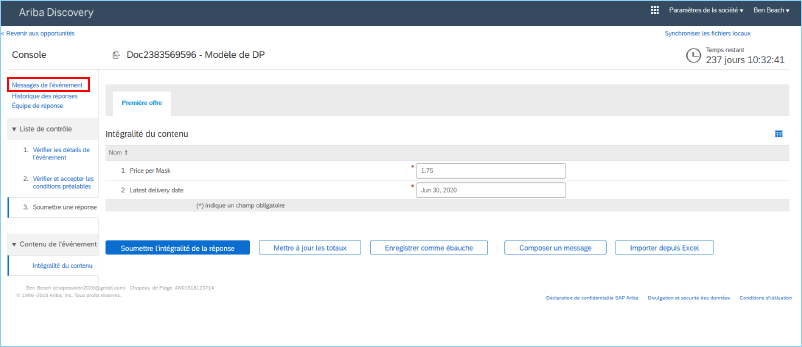
Félicitations! Vous avez suivi avec succès toutes les étapes nécessaires pour répondre à une occasion de marché.
Voici quelques conseils et astuces à retenir :
- Les erreurs les plus fréquentes concernent les champs de réponse laissés vides ou qui ne sont pas définis. Vous devez sélectionner une réponse
- Ne soumettez pas une autre réponse pour la même occasion de marché. Si des modifications doivent être apportées à vos réponses, veuillez-vous référer à l’étape 19 sur la façon d’apporter des modifications aux réponses déjà soumises
- Selon le navigateur que vous utilisez et la résolution de votre écran, vous devrez peut-être faire défiler la page vers la gauche ou la droite pour voir tout le contenu ou pour trouver certains boutons nécessaires pour naviguer dans l’événement
- Selon le type d’événement et les réponses requises, il pourrait être pertinent de présenter une réponse pour plusieurs lots. Dans un tel cas, vous devez cliquer sur le bouton « Sélectionner les lots » et remplir les champs obligatoires par lot. Vous devrez ensuite cliquer sur « Confirmer les lots sélectionnés ».